What should you do if Xbox Console Companion is not working?
Here you will find out:
- how to fix Xbox Console Companion is not working issue
- when DiskInternals can help you
Are you ready? Let's read!
About Xbox Console Companion is not working issue
The Xbox console companion app is required to send messages to other players or view recent actions.
Accordingly, if the Xbox companion does not work properly, the user will not be able to execute it. However, there is a solution! You just need to open the built-in troubleshooting utility in the Settings section. Often, corrupted data leads to the appearance of this error, therefore, in order to get rid of it, you will most likely have to reinstall the software. Also, if Xbox One companion malfunctions or freezes when opening, you need to check if other applications interfere with it.
Xbox Console Companion issue
Here are few methods that can be helpful and any of them can be your solution.
Troubleshooting
So, the first way to solve the problem of launching an Xbox companion error is to open the Windows Software Troubleshooter.
- Press the combination of hotkeys Windows Key + I. Settings will appear in a new window.
- Go to the Update and Security section.
- Click on the Troubleshooting subsection on the left side of the window.
If you are not prompted for troubleshooting options, go to the Additional Troubleshooters tab. At the very bottom of the directory, click on the link Windows Store Apps. Click on Run the troubleshooter. Here you will be presented with troubleshooting options. Follow the step-by-step instructions on the screen to solve the problem. Once you're done, close the window and navigate to the Xbox Console Companion executable file and check to see if the error has been resolved.
Reset the app
Another solution to the problem is to reset the software. Follow the next instruction.
- Press the hotkeys Win + I, the Settings window will open.
- Find the Apps & features section and go to the Xbox Console Companion.
- Select an application and click on Advanced options.
At the very bottom of the list, click on Reset and press Enter to confirm. Reopen Xbox One companion and check if the previous steps affected the application.
Change register preferences
You can also try re-registering the Xbox Console Companion app. Re-registration allows you to correct the damaged cache and other malfunctions of the application.
- Press the key combination Win + X and go to Options.
- In the Parameters directory, click on Windows PowerShell (administrator).
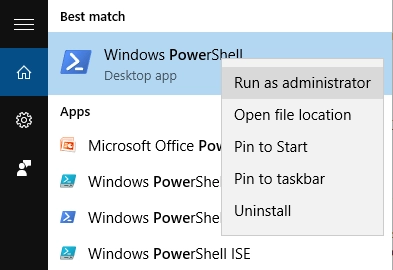
- In the PowerShell window that opens, type the command Get-AppXPackage -AllUsers | For each {Add-AppxPackage -DisableDevelopmentMode -Register "$ ($ _. InstallLocation) \ AppXManifest.xml"} and press Enter.
Wait a while for the work to finish and restart the operating system. Then open the Xbox Console Companion app and check for any improvements. Otherwise, only reinstalling the Xbox app can help you.
Reinstall Xbox Console Companion
Follow the step-by-step instructions below to reinstall the Xbox One companion app.
- Press the key combination Win + X. Enable the setting for login with administrator rights in the PowerShell window.
- Type the following command on the Xbox Application line: Get-AppxPackage * xboxapp * | Remove-AppxPackage.
Close the PowerShell window after the uninstallation process is complete. Go to the Microsoft Store app on your PC. Enter the Xbox app in the search bar and click Install.
Clean boot
As mentioned above, additional software can affect the stability of the Xbox console companion app and lead to all sorts of crashes. Follow the instructions to resolve this problem.
- Hold down the hotkeys Win + R to open the Run window.
- Type the command msconfig.msc and press the Enter key.
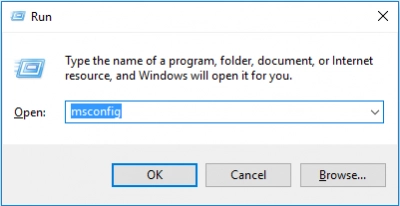
- Go to the Services tab in the System Configuration window that opens.
- Check the box next to Hide all Microsoft services.
- Click on the Disable All tab. This way you can manually disable all additional services.
- Go to the Startup section and open the Task Manager.

- Click on the Startup tab and turn off all startup applications.
- Return to the System Configuration window again and press the Enter key for all changes to take effect.
- A window will appear with a message about the desired restart of the computer. Reboot the OS.
When you restart the system, the main services will open without additional software. Now open the Xbox companion app and check how it works.
This allows you to discern whether the additional software is affecting the mode of operation of the Xbox companion apps. Also, open the control panel and remove any recently installed third-party applications. Don't forget to check your antivirus software. It is also capable of affecting the operation of the Xbox One companion app.
To prevent or spoil information on public or internal data custodians, the following rules must be followed
You cannot download files from unverified and unofficial sources on the Web, which may contain viruses, which will lead to a system failure. Carefully sort and exclude accidental deletion of files from the system.
But, there are also unforeseen situations when, for example, power outages occur. However, you should always be prepared for such situations and know what to do. Naturally, the best and easiest way is to download programs to recover data from the system.
One of them is the DiskInternals Partition Recovery program. With the help, you can recover any data of type and size from a variety of storage devices such as HDD, SSD, flash drive, external hard drive, memory cards, IDE disk, SATA disk, SCSI disk, etc.





DiskInternals Partition Recovery program capable of supporting any file systems such as HFS, NTFS, ReiserFS, APFS (reader mode), RomFS (reader mode), Reiser4, XFS, Ext2, Ext3 and Ext4, FAT, ReFS, UFS. The program has three built-in wizards at once - Partition Recovery Wizard, NTFS Recovery Wizard, and FAT Recovery Wizard.
There are three scanning modes to choose from - "reader", "uneraser", or "full recovery". After scanning, you are shown the results in a free previewer. You will only need a license key and choose a location to save the files.
DiskInternals Partition Recovery will do the rest for you. The recovery process has never been so simple and effective at the same time.
