Best Damaged Hard Drive Recovery Software in 2025
In the digital expanse of bits and bytes, where our personal memories, professional documents, and virtual existence are stored, the fear of a hard drive crash is universal. Such crashes can result from mechanical faults, accidental impacts, or harmful software, and the loss of valuable data can be heart-wrenching. However, the year 2025 marks a milestone in the progress of technology, particularly in the field of data recovery, which has reached remarkable levels of sophistication. This guide delves into the world of recovering data from damaged hard drives, highlighting the most effective software solutions available in 2025. These advanced tools offer a ray of hope, suggesting that even in the gravest of technological calamities, there's a substantial chance to salvage your data. Join us on this exploration to uncover the tools that could potentially resurrect your data from the depths of digital loss.
Why is my hard drive damaged?
A damaged hard drive can be the result of a multitude of factors, both physical and digital. Here's a breakdown of some common causes:
- Physical Trauma: One of the most straightforward causes, physical shocks such as drops, knocks, or even vibrations can damage the sensitive mechanical components of a traditional HDD. SSDs, while lacking moving parts, are not entirely immune to physical damage either, especially when it comes to their circuitry.
- Overheating: Hard drives, like all electronic components, have an optimal operating temperature. Prolonged exposure to high temperatures, usually due to inadequate ventilation or a failing fan, can cause parts to malfunction or degrade.
- Electrical Fluctuations: Sudden power outages, power surges, or using an incorrect power adapter can potentially damage a hard drive's electronic components or corrupt its data.
- Manufacturing Defects: Sometimes, the drive might come with factory defects that can make it fail prematurely. While quality control in manufacturing processes aims to reduce such cases, no process is 100% foolproof.
- Wear and Tear: HDDs have moving parts, and like all things mechanical, they wear out over time. The more a hard drive is used, the quicker its components can degrade.
- Corrupted Files or Software: On the software side, a computer virus or malware can corrupt system files or the drive's firmware. Similarly, improperly shutting down the computer or interrupting a writing process can lead to file or system corruption.
- Unsuccessful Firmware Updates: At times, an interrupted or failed firmware update can render a hard drive inaccessible or malfunctioning.
- Magnetic Interference: Traditional HDDs store data magnetically. Exposure to strong magnets can scramble this data, rendering it unreadable.
Understanding the potential reasons behind a hard drive's damage is the first step in diagnosing the problem and seeking a solution. If your drive is showing signs of damage or malfunction, it's crucial to back up any essential data immediately (if accessible) and consult with professionals or use recovery software to retrieve lost data.
Let's look at the Best Damaged Hard Drive Recovery Software
1. DiskInternals Partition Recovery Software
As digital disasters become more prevalent, the need for reliable hard drive recovery tools grows. Among the top contenders in the market, DiskInternals Partition Recovery Software has emerged as a forerunner in 2025. Here's a comprehensive look at its features, capabilities, and why it stands out in the crowded field of data recovery solutions.
1. Comprehensive File System Support: One of the hallmarks of DiskInternals Partition Recovery is its extensive support for various file systems. Whether it's NTFS, ReFS, UFS, Ext2/3/4, or HFS, this software can navigate and retrieve data, ensuring maximum compatibility with a wide range of storage devices.
2. Deep Scan Capability: Where many recovery tools skim the surface, DiskInternals goes deep. Its deep scan feature meticulously scours each sector of your hard drive, ensuring that even the most elusive fragments of data are detected and recovered.
3. User-Friendly Interface: Ease of use is crucial when dealing with the potential stress of data loss. The software boasts an intuitive and user-friendly interface, guiding users seamlessly through the recovery process, even if they're not particularly tech-savvy.
4. Preview Before Recovery: Avoiding unnecessary recoveries and ensuring that the right files are retrieved, the software offers a preview feature. Users can view files before committing to the recovery, ensuring they retrieve precisely what they need.
5. Versatile Recovery Options: From lost partitions to accidentally deleted files or those lost due to malware attacks, DiskInternals offers a suite of tools tailored to various recovery scenarios. This versatility ensures that users have the right tool for the job, no matter the nature of their data loss.
6. Safety First: Understanding the fragile nature of damaged or compromised data, DiskInternals emphasizes safe recovery processes. This means it avoids further damaging sectors or overwriting data during the recovery process.
7. Regular Updates: In the ever-evolving realm of technology, staying updated is paramount. DiskInternals regularly releases updates, ensuring compatibility with the latest file systems, storage devices, and potential data loss scenarios.
How to Recover files from Damaged Hard Drive whith DiskInternals Partition Recovery?
Recovering files from a damaged hard drive using DiskInternals Partition Recovery is a straightforward process. Below is a step-by-step guide to help you navigate the recovery process:
Step 1: Install DiskInternals Partition Recovery
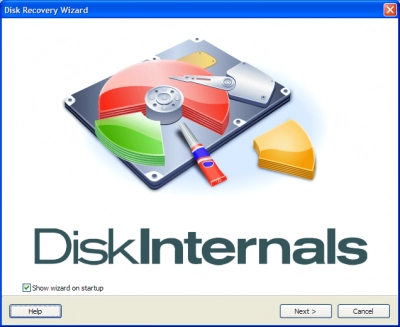
- 1. Download the Partition Recovery software.
- 2. Run the downloaded executable file and follow the on-screen instructions to install the software on your computer.
Step 2: Launch the Software

- 1. Once installed, open DiskInternals Partition Recovery.
- 2. If prompted, grant any necessary permissions to allow the software to access your drives.
Step 3: Select the Damaged Hard Drive

- 1. In the main interface, you'll see a list of available drives. Locate and select the damaged hard drive from which you wish to recover data.
Step 4: Choose the Recovery Mode

- 1. DiskInternals Partition Recovery typically offers multiple recovery modes, such as:
- Reader Mode: Allows you to access files like in a regular explorer.
- Uneraser Mode: For recovering deleted files.
- Recovery Mode: Suitable for recovering data from formatted, damaged, or corrupted partitions.
- 2. For a damaged hard drive, choose the "Recovery Mode".
Step 5: Start the Scan

- Click on the "Next" button to initiate the scanning process.
- The software will start scanning the selected drive for recoverable files. Depending on the size and extent of damage, this process can take some time.
Step 6: Preview and Select Files
- 1. Once the scan is complete, the software will display a list of recoverable files.
- 2. You can preview the files directly within the software. This feature is especially useful to ensure that the data can be read correctly before the actual recovery.
- 3. Browse through the directories and select the files you wish to recover.
Step 7: Recover the Selected Files

- 1. After selecting the files, click on the "Recovery" button.
- 2. Choose a safe location to save the recovered data. Note: It's crucial not to save the recovered data back onto the same damaged hard drive to prevent overwriting or further data loss.
- 3. Follow the on-screen prompts to complete the recovery process.
Step 8: Save Scan Results (Optional)

- 1. If you wish, you can save the scan results for future reference. This feature might be handy if you plan to perform another recovery later or if you're seeking professional assistance.
Conclusion: Data recovery, especially from damaged hard drives, can be a delicate process. DiskInternals Partition Recovery streamlines this task, offering users an efficient and user-friendly solution. However, always remember to regularly back up your data to avoid significant data loss scenarios in the first place.
2. Recuva
Recuva is a freemium data recovery software developed by Piriform (the same company behind the popular system-cleaning tool, CCleaner). It's designed to recover files that have been 'permanently' deleted and emptied from the Recycle Bin or lost due to system crashes, malware attacks, or accidental formatting.
Main Cons:
- Limited Advanced Features: In its free version, Recuva offers basic recovery tools but lacks some advanced features present in other premium recovery software.
- Not as Effective for Severe Data Loss: For complex recovery tasks, such as heavily damaged drives or corrupted partitions, Recuva might not perform as effectively as some specialized tools.
- Outdated Interface: The user interface, while functional, can seem a bit dated compared to newer, more modern recovery tools.
- Inconsistent Recovery Rates: Depending on the situation, users might find the recovery success rate to be a bit hit-or-miss, especially when compared to some top-tier recovery tools.
3. Disk Drill
Disk Drill is a comprehensive data recovery software developed by CleverFiles. Suitable for both novices and experts, it can recover data from virtually any storage device, including internal and external hard drives, USB drives, memory cards, and more. Its intuitive interface and powerful recovery algorithms make it a popular choice among users.
Main Cons:
- Free Version Limitations: Disk Drill's free version has a data recovery limit, often capping the amount of data you can recover without upgrading to the Pro version.
- Occasional Slowness: Some users report that deep scans can be time-consuming, especially on larger drives.
- No Option to Pause Deep Scans: Unlike some competitors, Disk Drill doesn’t always offer the ability to pause and resume deep scans, which can be inconvenient.
- Recovery Results Not Guaranteed: As with all recovery software, there's no 100% guarantee of data recovery, and some users have found it unsuccessful in certain scenarios.
4. Wise Data Recovery
Wise Data Recovery is a lightweight, fast, and free data recovery tool developed by WiseCleaner. Designed to retrieve lost or deleted files from various storage devices, it offers a user-friendly interface combined with a quick scan feature to help users recover their data without much hassle.
Main Cons:
- Basic Functionality: The tool is more simplistic in nature and might lack advanced recovery features found in more robust software solutions.
- No Deep Scan Option: Unlike some competitors, Wise Data Recovery doesn’t offer a deep scan capability, potentially missing some recoverable files.
- Unclear Recovery Results: The software sometimes provides vague descriptions of the condition of the recovered files, making it hard to determine their usability post-recovery.
- Ads in Free Version: Some users have reported promotional ads or prompts to upgrade within the free version, which can be distracting.
5. DoYourData
DoYourData is a professional data recovery tool that promises to retrieve lost, deleted, or formatted files from a variety of storage mediums including hard drives, memory cards, and USB flash drives. With an intuitive interface and powerful recovery engine, it aims to simplify the complex process of data retrieval for users of all expertise levels.
Main Cons:
- Free Version Limitations: The free version of DoYourData has a capped data recovery limit, necessitating an upgrade for more extensive recovery needs.
- Scan Duration: Some users report that the scanning process, especially deep scans, can be lengthier compared to other tools.
- No Pause for Deep Scans: The software may lack the feature to pause and resume deep scans, which can be inconvenient for prolonged scanning sessions.
- Mixed Success Rates: As with most recovery tools, results can vary. Some users have found DoYourData to be ineffective in specific, more challenging data loss scenarios.
6. Stellar data recovery
Stellar Data Recovery is a renowned data recovery solution with a reputation for recovering lost or deleted files from various storage devices. Known for its robust recovery algorithms and user-centric design, Stellar facilitates recovery from a range of data loss scenarios, including accidental deletions, disk formatting, and malware infections.
Main Cons:
- Pricing: The free version offers limited recovery capabilities, and the full features come at a relatively high price compared to some competitors.
- Speed of Scans: While thorough, the software's scanning process can be slower than some other data recovery tools on the market.
- Complex Interface for Beginners: Despite its professional capabilities, beginners might find its interface a bit overwhelming with numerous options.
- Occasional Inconsistencies: Some users have noted discrepancies between the files the software claims can be recovered and those that are successfully restored.
7. R-Studio Windows data recovery tool
R-Studio is a comprehensive data recovery utility designed for Windows. Recognized for its advanced capabilities, it caters to both novices and professionals, offering robust recovery features, support for multiple file systems, and disk utilities for data restoration after accidental deletions, disk failures, or malware attacks.
Main Cons:
- Steep Learning Curve: The software's interface and plethora of features can be daunting for beginners or occasional users.
- Pricing Model: While offering a feature-rich environment, R-Studio can be more expensive than some of its competitors.
- Outdated User Interface: The UI, although functional, can seem a bit antiquated and less intuitive when compared to more modern-looking alternatives.
- Performance Variability: As with many recovery tools, R-Studio's success rate can fluctuate based on the severity and nature of the data loss incident.
How do you Repair your Corrupted Hard Drive?
1. Basic Troubleshooting:
- Physical Connection: Ensure that the hard drive is properly connected. For external drives, try using a different USB port or cable.
- Restart: Sometimes, a simple system restart can resolve minor drive corruption issues.
2. Use Windows Built-in Error Checking Tool:
- Navigate to 'This PC' or 'My Computer'.
- Right-click on the corrupted drive and select 'Properties'.
- Go to the 'Tools' tab and click on 'Check Now' under the 'Error-checking' section. Follow the prompts to scan and fix any found errors.
3. Run CHKDSK Command:
- Open Command Prompt as administrator.
- Type
chkdsk X: /f /r(replace X with the letter of your corrupted drive). - Press Enter. The CHKDSK tool will scan and attempt to fix any issues it finds.
4. Use System File Checker (SFC):
- Open Command Prompt as administrator.
- Type
sfc /scannowand press Enter. This will check and repair any corrupted system files that could be causing the drive issues.
5. Format the Drive:
- If you can't retrieve the data or have already backed it up, consider formatting the drive. This will erase all data but can often fix corruption issues.
- Right-click on the drive in 'This PC' or 'My Computer' and select 'Format'. Choose the desired file system and start the process.
6. Utilize Third-Party Recovery Software:
- Tools like DiskInternals Partition Recovery, Stellar Data Recovery, and R-Studio can help recover data from corrupted drives and potentially restore the drive to a working state.
7. Update Drive Drivers:
- Outdated or corrupted drivers might be the cause. Go to 'Device Manager', find your drive, right-click, and choose 'Update driver'.
8. Check Drive Health with SMART:
- Tools like CrystalDiskInfo can provide a readout of your drive's SMART data, highlighting any potential hardware issues.
9. Seek Professional Help:
- If none of the above solutions work, or if the drive has suffered physical damage, it's recommended to consult with a professional data recovery service.
Conclusion
Dealing with a corrupted hard drive can be an unnerving experience, especially when precious data is at stake. While Windows and other operating systems offer built-in tools for addressing such issues, their efficacy can vary based on the severity and nature of the corruption. Moreover, tools like CHKDSK and SFC serve as valuable first lines of defense, but their limitations necessitate a broader arsenal of solutions.
Third-party recovery software bridges this gap, providing advanced functionalities that often surpass built-in utilities. However, they too are not foolproof and might not succeed in the face of severe physical damage or profound corruption.
Ultimately, the key to addressing a corrupted hard drive lies in a combination of preventative measures, timely intervention, and knowing when to seek professional help. Regular backups, awareness of the drive's health (through SMART data), and prompt action at the first sign of trouble can mitigate the impact of drive corruption.
Should these preventive measures fail, the above solutions offer a comprehensive roadmap to recovery. But remember, when in doubt, especially when critical data is on the line, turning to professionals might be the best bet to ensure data integrity and recovery.
FAQ
Can a corrupted hard drive be recovered?
A compromised hard drive can be restored using expert data retrieval tools like the EaseUS Data Recovery Wizard. Install the EaseUS recovery program on your PC, launch it, and choose the affected drive to search for missing files.
Is there a way to recover data from a damaged hard drive?
Certainly, files from a malfunctioning hard drive can be retrieved through a proficient data recovery service. Since a compromised operating system can't access the drive, recovery software won't work. Thus, manual intervention by experts is essential to retrieve the data.
