Is it possible to convert MBR to GPT without data loss?
If you don’t adhere to the instructions on this post, you may end up losing your important files and folders when converting an MBR disk to GPT. People who use SSDs are mainly those wanting to switch drives to GPT instead of MBR so that they can get the best out of their SSD.
Here you will find out:
- if it is possible to convert MBR to GPT without data loss
- 2 methods how to convert your disk to GPT
- how DiskInternlas Partition Recovery can help you
Are you ready? Let's read!
Does it work to convert MBR to GPT without data loss?
The disk on your Windows computer is either configured as a Master Boot Record (MBR) drive or GUID Partition Table (GPT) drive. If you are using an MBR disk and wish to convert it to GPT without losing the data saved inside, then carefully follow the guides provided below. The best way to achieve this is to back up your disk first, using reliable software before the conversion process.
Why users could want to convert from MBR to GPT
Different Windows PC users may have different reasons for switching to GPT instead of MBR. Obviously, GPT offers more advanced features and flexibility than MBR, and it is compatible with Unified Extensible Firmware Interface (UEFI).
Also, GPT allows Windows PC users to have more than four (4) partitions and up to 128 partitions on a particular drive. On the other hand, MBR is limited to four partitions and it is becoming more popular.
Method 1: When you install Windows
When you purchase a new computer and you’re setting it up for the first time, Windows will display a prompt asking you to choose between using your disk drive as MBR or GPT; choose GPT before clicking “OK”.
On the other hand, when you boot to UEFI mode through an installation media, Windows will convert your disk to GPT automatically. If your computer is not a new one, try the method below.
- Using an installation disk, boot to UEFI mode.
- Select “Custom”.
- Delete all existing partitions on the drive (get a backup of your files if there are any).
- Select the unallocated space (free disk) and click on “Next”.
- Follow the prompts to complete the setup.
Method 2: Use Disk Management to convert the disk
Open the Windows Disk Management menu, click on the MBR disk, right-click and select on the option that delete all partitions on the disk. Again, right-click on the disk and select the “Convert to GPT” disk feature.
To open the Disk Management menu, press Windows key + X, then press “k”.
Note:
It is strongly advised to backup the MBR disk before converting it to GPT. This backup action is required because there’s the possibility that all your files on the disk will be lost. As an alternative to backup - you can use disk image. DiskInternals Partition Recovery can help you create a disk image, from which you will be able to recover the files after converting from MBR to GPT.
If you fail to do a backup of your files/partitions, you can lose everything after this conversion process.
DiskInternals Partition Recovery is a comprehensive repair tool with a simplified user interface. This software works with three different modes and supports multiple file systems.
How to create a disk image with DiskInternals Partition Recovery
- Launch DiskInternals Partition Recovery and close the Recovery Wizard, which will open up automatically when you launch the app.
- Select the disk and further click on the “Drives” menu option.
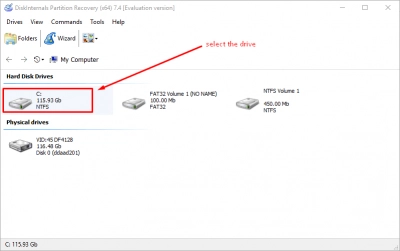
- Select “Create Image” from the drop-down options.
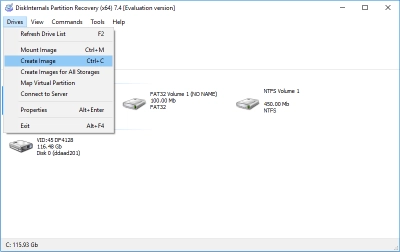
- Click on the "Browse ..." button to choose a location to save the image file.
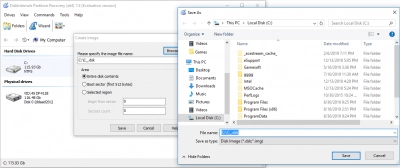
- Define the required credentials and click the Save button to create a disk image file.
