Windows cannot find gpedit.msc: how to get rid of this issue?
In this article you will find out:
- 3 ways to deal with the issue of Windows cannot find gpedit.msc
- how to protect your data
Are you ready? Let's read!
The Group Policy Editor is Microsoft's management console built into Windows. It helps users to control the working environment of computers and user accounts. Quite often, when trying to open the Group Policy Editor on the computer, the system reports that gpedit.msc was not found in the following message:
"Windows cannot find gpedit.msc. Please make sure you entered the name correctly and try again later."
All you have to do is click OK on the pop-up window and look for effective troubleshooting for the missing gpedit.msc file.
Here go three ways that may help you to deal with the issue when the Windows unable to find gpedit.msc
1. Upgrade your operating system
If you are using Windows 10 Home edition, then you need to know that it does not come with the Group Policy Editor. Unsurprisingly, many users think gpedit is missing from the home version and can't handle the problem. But that's okay; you can just upgrade your system from Home to Windows 10 Pro or Enterprise.
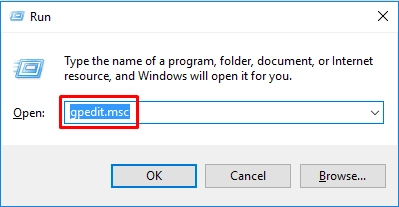
To do this, you need to purchase a license for Windows 10 Pro /Enterprise and, just in case, make sure that the version supports gpedit.msc.
Complete the full installation on your computer, carefully following the instructions - you will definitely be prompted to enter your Pro /Enterprise license key to activate Windows 10 during the process.
You will now have access to the Group Policy Editor.
2. Work with files
In the experience of many users, copying and pasting files and folders to a specific location can help fix the "gpedit.msc not found" problem.
Open File Explorer in Windows 10 by right-clicking on Start and selecting the appropriate option.
Follow this link: C:\Windows\SysWOW64.
Find the files and folders GroupPolicy, GroupPolicyUsers, and MSC and then copy these files and folders by pressing Ctrl + C. Now, go to C:\Windows\System32 and paste the items, for example, by pressing Ctrl + V.
Now try to reaccess the Group Policy Editor; the error "Windows cannot find gpedit.msc" should disappear.
3. Install gpedit.msc
You need to download the setup.exe file for Windows 10 Home on the official website. Next, download or create the gpedit_enabler.bat file.
Double-click the setup.exe file; you will see the corresponding instructions to complete the installation - follow them.
Right-click on the bat file and select Run as administrator. Complete the installation process and press any button to exit the Command Prompt window. Then you must restart your computer to activate all changes and try to open the Group Policy Editor again.
You can also create a gpedit_enabler.bat file as follows: create a new text file, copy and paste the following content into it. Give it a name (like gpedit_) and save it as a bat file.
If you lost data while fixing the error "cannot find gpedit.msc Windows 10"...
Start recovering inaccessible data or using DiskInternals Partition Recovery.
This application is able to recover any files after system crashes, formatting the disk, malicious attacks, accidental deletion, etc. You will be accompanied by the Recovery Wizard.
To use the services of this program, you just need to download and install it on your computer; everything else is a matter of the Recovery Wizard. Here, you can use several scanning modes (full, fast, reader mode), and then you just need to wait for the scan results.
Each file found will be marked with a red cross, and you can view it for free using the "Preview in a New Window" function.


The DiskInternals Partition Recovery license, which can be purchased from the comfort of your home online, will allow you to export data to any storage device.


