What should you do in a case of Windows update is stuck
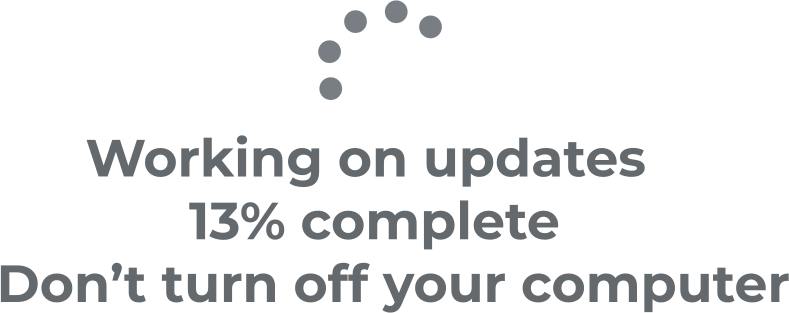
In this article you will find out:
- what if you turn the power off
- how to protect your data
Are you ready? Let's read!
About "Windows update is stuck" issue
Unfortunately, updating Windows takes a huge amount of time. But, since this is a very important event (you will get rid of previous errors, get additional advanced features, additional security, etc.), you'll likely wait for the update to complete as long as necessary. Typically, the message “Preparing Windows, do not turn off the computer” is displayed on the monitor while Windows is installing updates. However, if several hours have passed, you may need to restart your computer — a frightening prospect, since you do not know what will happen to the system after the restart.
What if you turn the power off?
If you restart your computer during this Windows update process, the update installation will fail with an error.
If you install a standard update from Windows Update and at the same time forcibly reboot your computer, you will receive a similar notification:
- "Updates installation could not be completed": In this case, Windows is still working fine and the system will try to install the update later.
- "We are working on updates, 27% completed, do not turn off the computer": You are in luck, the system update will continue; wait for the process to end.
- "Failed to complete updates, discard changes, do not turn off the computer": In this case, Windows booted normally and everything worked as expected.
If you are installing a major Windows 10 update and restart your computer, you may see the following messages:
- "Configuring Windows 10 update, 20% complete, do not turn off your computer": Just wait for the process to complete.
- "Restoring a previous version of Windows ...": In this case, Windows will roll back the update, and your computer will boot and work correctly.
As you can see, shutting down the computer does not cause any particular problems: Windows simply decides to stop updating and roll back any files that were updated.
Take your time
Give Windows as long as it asks to finish installing updates if this message appears on your screen. The bigger update to the Windows you make, the more time you need; the amount of internal memory, computer performance, etc. will also play a role in how long the update takes. If you notice that Windows is stuck on updates and displays a message about it for more than 2-3 hours, you will need to restart your computer.
If you see a percentage on the screen that is gradually increasing, leave Windows alone and do not restart your system. If this percentage freezes for a long time, the update process may have gotten stuck and you cannot do anything without rebooting the system. However, it is normal for Windows to get stuck at a certain point for a long time, so don't be too hasty in your decision to shut down your computer.
Restart your PC
After restarting, Windows will not try to install updates and will go to the login screen; updates will happen later.
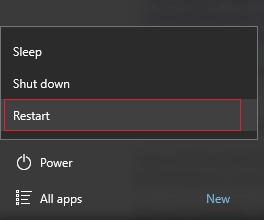
To shut down your computer or laptop during a system update, simply press and hold the power button for about ten seconds. This will force shutdown; wait a few seconds and then turn the computer back on. This option of shutting down the computer is still not so safe, however; if the update process is actually frozen, the only thing you can do is force shutdown. Before you reach this point, you should always have backups of your important personal files.
So, how do you deal with the issue?
If a simple restart of the computer does not resolve the problem and the computer still does not start properly, you are dealing with a system error.
In this case, you can use the Startup Repair tool. In the Advanced Boot Options menu, select Troubleshoot, then click Advanced Options and select the Startup Repair option. To do this, you may also need an installation disk if the Advanced Boot Options menu is not displayed.
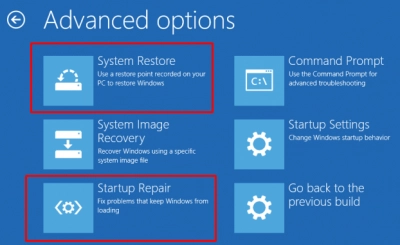
Alternatively, you can use the Reset This PC feature, reinstall Windows, run SFC instead of reinstalling Windows, etc.
Protect your data!
A forced reboot, and even more drastic steps like reinstalling the OS, will definitely delete your saved data. But by choosing DiskInternals Partition Recovery, you will be sure of the safety of your photos, videos, music, documents, email, etc.
With this software, not only can you open data like in Explorer but also recover it in two ways! The application works with all versions of Windows, and with the following file systems: FAT12, ReFS, UFS, HFS, NTFS, ReiserFS, Reiser4, XFS Ext2, Ext3, and Ext4. There is also a free trial version of DiskInternals Partition Recovery, which you can download right now.
The preview function, which is also free, will help you ensure the correct recovery of your information. If you want to export information to another source, you can purchase a license and do it in full.




