How to fix the “NETIO.SYS” error
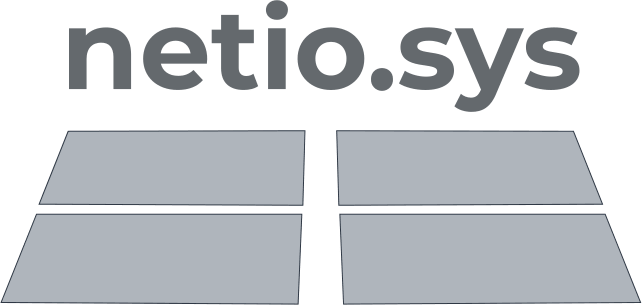
Here you will find out:
- what the “NETIO.SYS” error is
- how to fix this error
- how DiskInternals Partition Recovery can help you
Are you ready? Let's read!
How the “NETIO.SYS” error may look like
The NETIO.SYS error is a dreaded “blue screen of death” (BSoD) error. That is, an error message appears on a blue screen, resulting in your system crashing and rebooting. The NETIO.SYS error message may look like this:
DRIVER_IRQL_NOT_LESS_OR_EQUAL
IRQL_NOT_LESS_EQUAL
KMODE_EXCEPTION_NOT_HANDLED
SYSTEM_SERVICE_EXCEPTION
PAGE_FAULT_IN_NONPAGED_AREA
SYSTEM_THREAD_EXCEPH
Screen error codes are often located in the background of the screen. If you have seen any of these codes, then be sure to study this article. it will help you deal with the problem that has arisen.
How to fix this error
Method 1: Check your computer for viruses and malware
Viruses and recently installed malicious applications cause blue screen errors quite often. You should always be sure that your computer is safe, so run an antivirus scan on your system immediately. It could be a built-in tool in Windows 10 or third-party antivirus software. As soon as the scan completes, pay attention to the threats and viruses found, then remove or quarantine them. Now you can rest assured about data security. If the scan of the computer for viruses did not give positive results. proceed with method 2 to fix the “system_service_exception netio.sys” error.
Method 2: Use System File Checker
The easiest way to open the built-in tool for checking system files System File Checker is as follows:
Right-click the "Start" button and select the "Command Prompt (login as administrator)" utility from the list; enter the SFC/SCANNOW command to run the System File Checker tool and press Enter.
After scanning is complete and system file errors are fixed, restart the system.
Method 3: Run Windows Update
Microsoft continually releases fresh updates that fix previous errors for your Windows PC.
Therefore, you must have the latest version of Windows installed on your computer so that blue screen errors do not appear. You can start Windows Update on your computer as follows:
Go to the Start menu and type Windows Update in the search bar and click OK .
In the new window, find and click the “Check for updates” button and wait for them to download and automatically install.
Method 4: Run Automatic Repair or Startup Repair
Make sure you have a Windows installation DVD; boot the system with it. You should see a message asking you to press any key to boot from the DVD.
Select your language preference and keyboard option and click Next.
Click on the “Repair your computer” button (usually located in the lower left-hand corner).
On the screen, click on "Troubleshoot", then click on "Advanced options". Then click on the "Automatic Repair" or "Startup Repair" button and wait for Windows Automatic Repair to finish.
Restart your computer without the Windows installation disk.
Method 5: Run CHKDSK
The CHKDSK utility is also a built-in Windows function and will surely help you fix the NETIO.SYS error if the previous methods did not work. But, first you need to make a backup copy of the data, since the CHKDSK utility will not save your data. Go to the search bar on the Start menu and type “command prompt”. Next, right-click and select “Run as administrator”. Now type “CHKDSK C: / F” or “CHKDSK C: / R” and press Enter to run the utility. After this check, you must definitely restart your computer.
Recover lost partitions easily
Any of the previous methods can cause data loss or damage on the disk. In addition, data from a partition may disappear for other reasons that are out of your control (virus attacks, system crashes, etc.). You should always have a decent data recovery application with you for any type and size of data.
Of all the applications currently available, DiskInternals Partition Recovery is the best. This application, after downloading and installing, can work offline. In addition, you can use the option to create a disk image; it is completely free in both versions of the program (free and paid). Having an image of your disk on an additional device, you can restore the disk and any data stored on it at any time. DiskInternals Partition Recovery is an automated application, as it has a built-in Recovery Wizard. You can view each recovered file, and after buying a license, export it to the desired storage device.
Good luck! You will definitely be able to get your lost files back with DiskInternals Partition Recovery.
