Here is everything you need to get rid of NET HELPMSG 2182 error
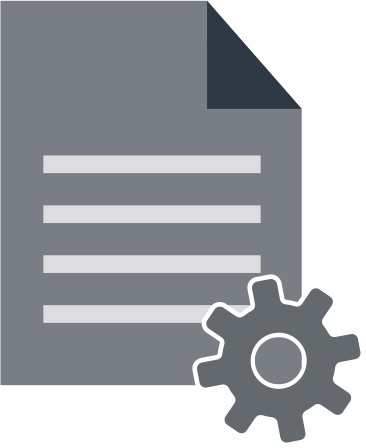
In this article you will find out:
- what is the NET HELPMSG 2182 error
- 5 ways to deal with the problem
- how to protect your data
Are you ready? Let's read!
Brief intro: what is the NET HELPMSG 2182 error?
NET HELPMSG error 2182 is directly related to updating Windows 10 or installing some Microsoft Store apps. While doing this you may receive an error message like this: “Problem with BITS service: the requested service is currently running. For further assistance, dial NET HELPMSG 2182." As you can see, you have a problem with BITS (Background Intelligent Transfer Service), which helps download updates from Microsoft. The result is that you will not be able to fully download and install Windows applications or updates until you fix the problem with the NET HELPMSG 2182 error.
NET HELPMSG 2182 error fix
1. Update Troubleshooter
The standard Windows Update Troubleshooter can fix the most common system update problems. Press the Windows and S keys at the same time and type "troubleshoot" in the search box. As soon as you click OK, you will get the search results. Select “troubleshoot”, then click Windows Update. After that, click on the “Run the troubleshooter” button. To quickly and smoothly search for possible fixes, follow the Wizard's instructions, and very soon your problem will be successfully fixed.
2. BITS Troubleshooter
The BITS Troubleshooter is a specialized troubleshooter for BITS issues. To use it, press Windows and R keys and enter "Control Panel" in the "Open" field, and click OK. Next, click “Troubleshoot”, then click “View All” on the left side of the window. This will open a list of troubleshooters; select “Background Intelligent Transfer Service”. Next, select the tab "Advanced", select the "Apply repairs automatically" option, and then click the "Next" button. Now you just wait for the scan results, and then safely restart your computer to implement all the changes. Then run a system update or download apps from the Microsoft Store again.
3. Command Prompt
Scanning with the System File Checker tool can help you not only fix BITS errors but also fix corrupted system files. Press Windows Key + X and select “Command Prompt (Admin)”.
Enter the command "DISM/Online/Cleanup-Image/RestoreHealth" and press Enter. This will enable you to fix the corrupted Windows 10 image. After that, type "sfc /scannow" and press Enter to run the System File Checker scan.

This action may take about half an hour or less.
Reboot your computer or laptop after scanning with SFC.
4. Recover the Previous OS Version
Restarting Windows Update will help fix the NET HELPMSG 2182 error on Windows 10 if previous methods were ineffective.
Type Windows key + X and enter "Command Prompt (administrator)" to run this command-line utility with privileged rights.
Next, enter the following commands (and press Enter after entering each one):
net stop wuauserv
net stop cryptSvc
net stop bits
net stop msiserver
ren C: \ Windows \ SoftwareDistribution SoftwareDistribution.old
*(This command is required to change SoftwareDistribution to SoftwareDistribution.old.)
ren C: \ Windows \ System32 \ catroot2 Catroot2.old
Then you need to enter several commands (do not forget to press Enter after each command) to complete the restart of Windows Update:
net start wuauserv
net stop cryptSvc
net stop bits
net stop msiserver
Now you can start to restart the computer and then assess the effectiveness of this method.
5. Check Cache
Checking and resetting the Microsoft Store cache can also be a good method when you need to fix the NET HELPMSG 2182 error.
First, exit the Microsoft Store and then open Command Prompt with administrator rights. Type "wsreset.exe" and press Enter.
After resetting the cache, restart your computer and reopen the Microsoft Store to try downloading the desired app.
Before fixing any errors on your computer, you always need to think about the security of your data
You need to have a backup of at least the most important data. However, if data loss does take place, you can still recover it using the professional application DiskInternals Partition Recovery.
It is worth noting that this is the safest and most successful way to recover data of any type and size. Before purchasing DiskInternals Partition Recovery, be sure to download and test the free trial (for even more confidence in your choice). This program is equipped with a convenient and reliable recovery wizard that will help you get back up to 95% of all data, even if this is a new activity for you.
After scanning, you can view the found data (they will be marked with a red cross) absolutely free. All you need is your time and confidence in DiskInternals Partition Recovery. Follow the step-by-step instructions below and your files will definitely be returned to you.
- 1. Download DiskInternals Partition Recovery and install the application on your device.
- 2. Select the main parameters that will be used to search for data: the disk on which the information was, and the file format.
- 3. Scan with one of the modes provided; it will take some time, so do something else in the meantime.
- 4. Preview the found files for free.


- 5. Export. To do this, simply buy a license and save the data to any storage device you like (but ideally it shouldn't be the same SD card or hard drive as before).


