What to do if you can't delete a file
In this article you will find out:
- why can't you delete files
- 3 ways to forcibly remove files
- how to protect your data
Are you ready? Let's read!
Why can't you delete files?
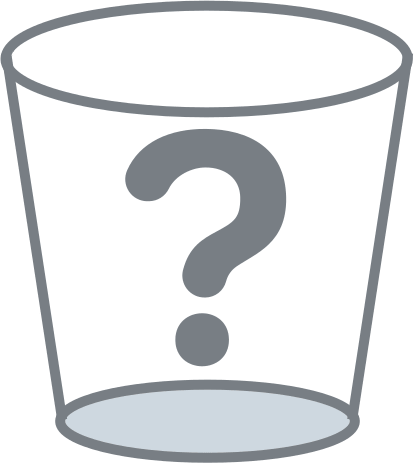
The most frequent causes of a file being unavailable are another software using it, file blocking, or a malware assault. Occasionally, you might not even be aware that a file is being utilized by an offline software. As a result, it is not always easy to comprehend what is occurring and the reasons why the file cannot be deleted right away.
To begin with, you can just try to restart your computer. This will close all running programs and get rid of single system failures.
After that, you can run an antivirus application and find out if there is a virus on your computer and get rid of it.
You want to delete files or an entire folder, but you can't do that?
Solution 1: Force delete
For this, use the Task Manager, which can be opened by right-clicking on the taskbar. As soon as you get to the Task Manager, find the application that is currently using the file. Then select “End Task” and try deleting the file from Windows again.
Solution 2: Use Command Prompt to delete a file or folder
To do this, first copy or write down the location of the file that cannot be deleted and then open Command Prompt with administrator rights. Next, enter "del" and the previously recorded location of the folder or file, and press Enter (for example, del c: \ users \ Job Corn \ Desktop \ text.txt).
Solution 3: Enter Safe Mode and unlock files
In Safe Mode, you can unlock and delete a file.
In the Computer Settings, click on the “Update & Security” section. Next, click on the "Recovery" subsection and select "Advanced Startup". Now select "Restart Now". Once you see the option "Troubleshoot", select it and then click on "Advanced Options". In Startup Options, select “Safe Mode” and wait for your computer to boot into Safe Mode. Next, using Explorer, find and then delete files or folders previously inaccessible for deletion. After rebooting, you will return to normal mode.
DiskInternals Partition Recovery will not let you down and will protect all necessary data from irrecoverable loss
It is an excellent data recovery software tool of any type and any size that works on every disk partition and deeply scans even the most difficult to reach areas. This tool converts the file system (FAT12, FAT16, FAT32, VFAT, NTFS, NTFS 4 and NTFS5, etc.), if necessary, to extract the maximum amount of information.
DiskInternals Partition Recovery has a built-in Recovery Wizard, with which the whole process of recovering a damaged hard drive will seem easy and simple, even fun. Take advantage of the free trial version of the software (with preview function); it doesn't commit you to anything, but you will find that this tool is what you need. Recovery of a hard disk or its partitions occurs remotely over the network. All recovered files can be saved on any disks visible to the operating system after purchasing a license.
Detailed instructions for DiskInternals Partition Recovery will help you avoid mistakes and be more confident when recovering data.
1. Download and run DiskInternals Partition Recovery on your computer or laptop.
2. The Recovery Wizard will start automatically.
3. Select the Disk Recovery Wizard mode: "reader", "uneraser" or "recovery".
4. Select the type of files you want to recover or skip this step (you can do this later).
5. Scanning will take some time. Don't worry if this process takes long; it depends on the size of your external hard drive.


6. The preview will be free for you.
7. Saving, as mentioned above, will be available if you have a license agreement.


