Task manager will not open? The methods to fix it are here!
Here you will find out:
- what is Task Manager
- how you can force Task Manager to start
- how DiskInternals can help you
Are you ready? Let's read!
About Task Manager
Task Manager is a standalone program on all Windows operating systems.

This program is already preinstalled; that is, it will be available immediately after installing Windows on the computer. And as everyone knows, the main purpose of this utility is to view the programs running on the computer and manage them; for example, restarting the program, closing it when it freezes, analyzing the main resources of the computer, etc. In other words, Task Manager serves as a kind of computer resource management center.
But sometimes, a problem arises when the user can't open Task Manager at the most inopportune moment. And here's how to handle it.
Method 1. If you tried only Ctrl + Alt + Del
In Windows Vista, 7, 8, 10 and later versions, you can call the Task Manager using the key combination Ctrl + Shift + Esc.
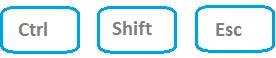
You should also try Windows + X: you will get a menu of all the pre-installed utilities on your computer, and you just need to select Task Manager from them and open it.
Is Task manager not responding so far? Do not worry, this is just the beginning of the article; you will soon find your way!
Method 2. Find taskmgr.exe file and run as Admin
This is the name of the Task Manager executable file. Enter its name in the Search Box and just open it later. The same can be done on the command line from the administrator, whichever is convenient for you.
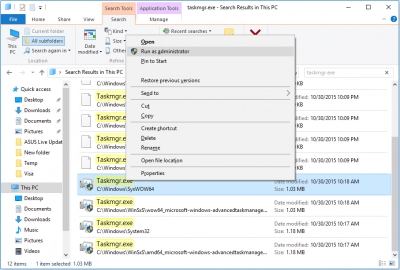
If the Task Manager won't open, then there are a couple more options.
Method 3. Use Troubleshooter
Press at the same time Win + X and select “Control Panel”. In the Control Panel, select System and safety, etc. to Support Center.

In this window, go down to the “Maintenance” section, and press the manual start button for system maintenance. Now the system itself will fix all the flaws, and after a reboot, all changes will take effect. If Task Manager is still not responding, check out the following method.
Method 4. System File Checker can help
This is an optional utility for all versions of Windows.

You need to go to the command line and type “sfc / scannow”.Make sure there is a space between “sfc” and “/ scannow”; executing this command without a space can lead to an error. As soon as you click OK, the program will check the integrity of each protected file of the operating system on your computer. If there are errors, System File Checker will notify you of this and immediately correct it. An automatic request to restart the system may not follow, but it is better to do it anyway.
Now Task Manager should open.
Method 5. If you have a system restore point
Returning to a restore point for an error related to being unable to open Task Manager would be a good option.
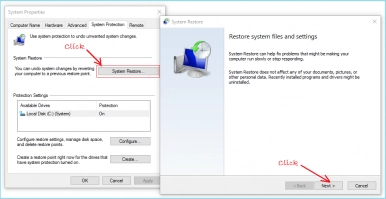
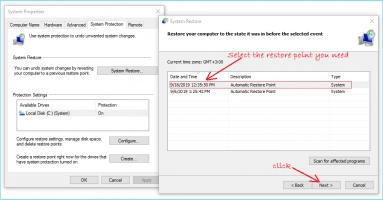
Here's how it is done: right-click on This PC, and select “properties”. In the new window on the right side, select “system protection”. Click on the Recovery button. If you are satisfied with the recommended recovery, click Next. If not, then you need to choose another restore point. Now click the Finish button. You will have to wait a while, so be prepared for this and make sure that the laptop is connected to the power supply (just in case).
Method 6. Give your Windows Update
Be sure to check for system updates if Task Manager won't open in Windows 10. Sometimes these updates have solutions to your problems. Therefore, go to Update and Security and in the System Update Center, check for uninstalled updates.

Then restart your computer and open Task Manager.
Method 7. Try CHKDSK safely
Before using this method, you must create a disk image, since all possible recoverable files (documents, photos, email, audio, video, etc.) will be damaged, so that you do not recognize them. They(recoverable files) will be torn into 512 Kb pieces that can no longer be used.
Therefore, a disk image is required here. It is usually done with the help of certain programs, but you can do it for free using the elite software tool DiskInternals Partition Recovery. It’s extremely simple and can be done even without specialized knowledge and in a relatively short time.
After you have the disk image ready, proceed to CHKDSK. In the command line, you need to type “chkdsk c: / r” and press Enter. (C is the drive, and r is the command to fix any errors and search for any recovery information from bad sectors.) Reboot is required!
Method 8. If you have additional troubles
If you have a lot of problems with your Windows system — it is too slow, has other errors (blue screen, etc.) and if updates do not help, restore the files with the same excellent application, Partition Recovery.
It is universal and will restore files of any type and size in Windows 7, 8, 10, etc. Use the Recovery Wizard and follow its instructions. Afterward, you can view any result thanks to the Preview function, and at no cost. You can use the free trial version of the product, and then purchase a license and complete the recovery to any data storage device.
