How to Fix WHEA Uncorrectable Error in Windows 10
Windows users are very aware of the blue screen of death that they see occasionally. This blue screen with a sad face and its error message is the WHEA_UNCORRECTABLE_ERROR. Well, you should know that you are not alone in this as several Windows users have come across this error at one point or another. Whether you have the latest version of Windows or any prior version, your operating system is not immune to the WHEA_UNCORRECTABLE_ERROR.
Sadly, you will not be able to use your Windows desktop or laptop until you fix this issue. The lines that follow detail the different options available to fix this issue.

Article content:
- About this issue WHEA_UNCORRECTABLE_ERROR
- How to fix Whea Uncorrectable Error
- How to recover data lost due to Whea Uncorrectable Error
About WHEA_UNCORRECTABLE_ERROR
WHEA_UNCORRECTABLE_ERROR is one of the common errors you may encounter as a Windows user. Whea uncorrectable error is a fatal error that occurs from a software or hardware fault. When this error pops up, you usually get the prompt that you need to restart your computer.
In the general sense of things, this error means that there is a hardware issue on your computer. This may be a fault with your hard drive, CPU, GPU, RAM, and other hardware devices in your computer. Interestingly, the hardware is not the only root cause. This error also springs up as a result of drivers that may be corrupt. Most times, this will trigger a Whea Uncorrectable Error prompt on your Windows 10 computer.
Furthermore, a corrupt file system, overclocking, and voltage change from your power brick might also trigger this error code. The root causes are quite a handful and you need to understand them before proceeding to attempt a fix.
Causes of WHEA_UNCORRECTABLE_ERROR
Different Windows 10 computers display the WHEA_UNCORRECTABLE_ERROR stop code as a result of their unique causality. This fatal error could be due to a number of reasons. However, the common cause of the Whea Uncorrectable Error code include:
- 1. Overclocking settings
- 2. Malfunctioning motherboard
- 3. Unresponsive hard drive
- 4. Unresponsive RAM
- 5. Issue with SSD
- 6. Driver Corruption
- 7. Change in voltage from the charger
Fixes to Whea Uncorrectable Error Windows 10
There are different options you could apply to fix the WHEA_UNCORRECTABLE_ERROR code that may appear from time to time. If you are pondering on how to fix Whea uncorrectable error on Windows 10, the lines that follow detail options that you should put into consideration
Fix 1: Get the Latest Updates with Windows Updates

You can fix this error code by installing new updates on your device from your computer settings. First, download the update to your device and follow the prompts to install these updates. To proceed with the latest updates for your computer, navigate to your settings from your start menu. Click on Updates & Setting Options. Search for Windows update and click on it. Select Check for updates and download the latest options. Restart your computer as soon as you finish installing the latest update.
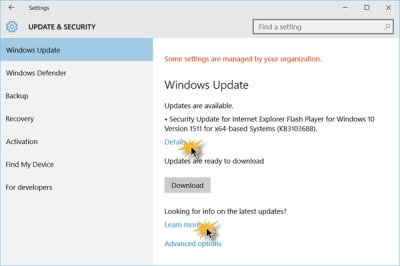
Fix 2: Check Hardware Issues
You can fix your WHEA_UNCORRECTABLE_ERROR code issue by checking if there is a hardware issue. To do this, search for PowerShell in your window start menu. Right-click on it and run as an admin. In the new window, input the command chkdsk /f C: then enter Y to schedule a system restart. After restarting your computer, wait a moment for the scan to finish.
Fix 3: Run CHKDSK Windows 10
Running chkdsk on your Windows 10 helps you to optimize drives on your computer. To do this, run the check disk utility. To do this, run PowerShell in admin mode from the Start menu. Type the following command in the prompt
Chkdsk /r
Chkdsk /f
Then press enter after entering each command. Press Y after the message prompt that you see on your screen. This restarts your computer and runs diagnostics on your disk.
Fix 4: Disable Overclocking to fix Whea Uncorrectable Error
Overclocking is one of the major causes of Whea uncorrectable error. Solving this problem is very important to move past the WHEA_UNCORRECTABLE_ERROR code that you experience on your laptop. To disable overclocking from BIOS, navigate to your computer settings from your Start menu. Click on Update & Security. Look up the Recovery option and select Restart Now under Advanced Startup.
From the prompts from the Troubleshoot screen, select the Advanced options tab. Select "UEFI Firmware Settings." When you get the prompt to Restart, Click Restart. After the restart, it should boot directly in the BIOS system. Navigate to the Advanced Tab and look for Performance. Here, you should be able to see Overclocking option. Check if the overclocking option is disabled. If not, disable it.
Fix 5: Run Windows Memory Diagnostics
In this case, we assume that the memory of your Windows 10 computer is the cause of the WHEA_UNCORRECTABLE_ERROR code. To run diagnostics on your Windows memory, search for Windows Memory Diagnostic from your Start menu. Choose Restart now and check for problems. If you get any error while running the diagnostics, you may ultimately have to replace your computer memory.
Fix 6: Uninstall the Problematic Windows Update
Due to the several updates that may not be compatible with your particular computer version, WHEA_UNCORRECTABLE_ERROR 124 may occur. If you are using a Windows 8 version and continue to install Windows 10 updates on your computer, Whea uncorrectable error is one error code you might encounter.
To proceed with uninstalling problematic Windows updates, search for Update & Security from your Windows Start menu. Select View Update History and proceed to click on Uninstall updates. Following your actions, you should get a list of previous updates that you previously actioned on your computer. Scroll through and double-click on specific updates that you wish to remove.
You should uninstall these updates from the latest to the farthest to trace back to where the cause of the problem began.
Fix 7: Disable Turbo Boost Feature in BIOS
Turbo boost is a feature that helps boost your CPU clock speed. Unfortunately, this may lead to a cooling problem for your computer. The consistent cooling problem will result in a Whea Internal Error code prompt on your Windows while your pc stop working.
To proceed to disable the turbo boost feature in bios on your computer, first restart your computer. On the restart, keep pressing F2 on your computer to restart in BIOS mode. Once in BIOS mode, look for Turbo Boost Option. There, you should get the option to disable it. After completing the disabling action, save your change and continue to restart.
After disabling the turbo boost feature in BIOS, your computer issue with WHEA_UNCORRECTABLE_ERROR should not occur anymore.
How Can I Fix the Whea Uncorrectable Error on Windows 11?
Using your system restore option on your Windows 11 computer can help you to fix the whea uncorrectable error. The system restores option feature on your Windows 11 computer is a very handy feature that solves every other root error issue that you may encounter on your computer.
To proceed with this option, press the combination of the Windows key and R key. In the search box, input rstui. Click Ok to continue. On the System Restore page, read the prompt and click the Next button to continue. On the next page, select the restore point you prefer and click on Next.
On the next page, read through the restore point confirmation to understand the action that is about to occur on your computer. Click Finish to complete the restoration of your computer. This fix should help you get rid of your whea uncorrectable error on your Windows 11 computer.
Use System Restore
Similar to the Windows 10 computer, you can also perform a system restore option to fix whea_uncorrectable_error on your computer. For the situation where you have a bug check error prompt, it may be due to a hardware issue. However, some cases are due to driver or system memory defective. You can run a system diagnostics to confirm which case it is for your Windows 11 computer.
This option enables you to restore your computer to the normal state that it was before bringing out the whea uncorrectable error code.
To proceed, you need to access system restore in Windows 11. From the Start menu, search for Create a restore point. From the option, select Create a restore point. Proceed to select the System Restore button.
Proceed to Click Next on the next screen. Pick any of the previous restore points that you have on your current screen and click the Next button to continue. Peruse the final screen to understand the information on the display while clicking Finish to end this process.
Conclusion
If you are facing a fatal Whea Uncorrectable Error or other blue screen error, the aforementioned fixes may fix the situation. However, remember to recover lost files due to BSOD in advance to avoid overwriting data. DiskInternals Partition Recovery is always in touch and can help you even in the most difficult situations
