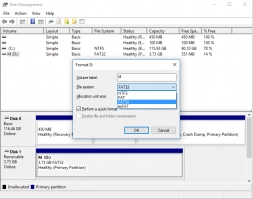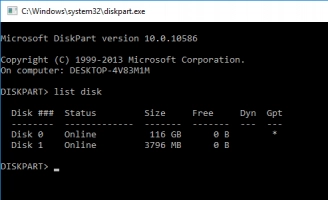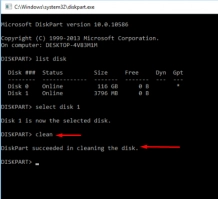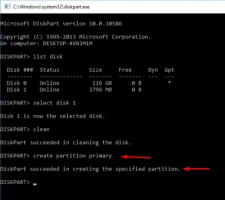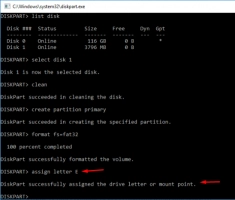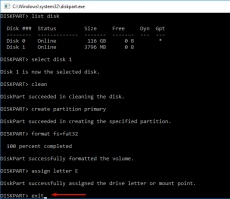Fix Windows was unable to complete the format with these 5 solutions
Are you finding it difficult to format your drives on your Windows OS computer? There’s are some techniques you could try out and the issue would be fixed. Here are those techniques.
Windows unable to format: About The Issue
In actuality, each Windows was unable to format error message that appears on your computer has a "cause"—something that set it off. The majority of the time, it could be corrupted sectors on your primary storage device, but it could also be Windows OS itself.
For this particular error, “Windows unable to format,” it is either the drive you’re trying to format is corrupted or it is a file-system-related issue. Nevertheless, there are other causes of this error. Mostly, the error pops up when trying to format an SD card or flash USB drive.
Causes of “Windows Was Unable To Format” Error
1. Write Protection as a cause of Windows was unable to format error
Probably, the disk or drive you’re trying to format is write-protected. Any drive that has this protection cannot be formatted straightforwardly as you would do a drive that does not have the protection.
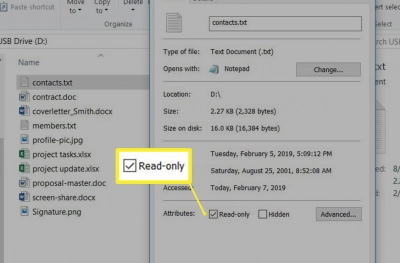
Write protected is enabled by PC users to protect the data/files saved in their personal drives from being used by an unauthorized person, in an unauthorized PC. But this protection becomes an issue when the drive is to be formatted.
Well, this is fixable, but it’d take you more time than usual. Write protected disks are not easily readable.
2. File System Error as a cause of Windows was unable to format error
Another possible cause of this error is “File System” corruption or incompatibility. There are many types of file systems used in formatting storage drives. These file systems have specific advantages and disadvantages. Also, different operating systems support different file systems.

For Example, Windows OS does not support EXT file systems and some other Linux file systems. To format a drive or disk that is formatted with a Linux file system or any other file system that is natively supported by Windows OS, you need to use a 3rd-party disk formatting software.
3. Bad Sectors on the Drive, SD Card, or Flash USB Device
Yes, if there are bad sectors on the drive you’re trying to format, the formatting process won’t go successfully. This happens because those bad sectors are unreadable by Windows OS, and as such, the OS cannot proceed with formatting the drive.
For such disks and drives, it is advisable to fix those bad sectors by running the CHKDSK or SFC command through CLI to repair any bad sectors that may be found on that device. Once the device has been fixed with either of those admin command-line tools (CHKDSK and SFC), you can proceed to format the drive again. Hopefully, it'd run successfully this time.
4. Physical Damage on the Drive as a cause of Windows was unable to format error
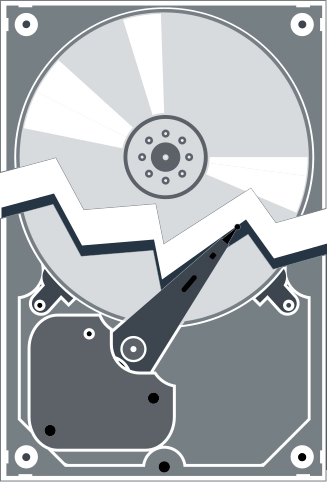
When you try and try, and the format is not working, one of the things to do is to pull out the drive or SD card and check if you could spot any scratch or physical damage on the body. If a disk or drive is physically damaged, it can prevent Windows OS from reading the disk’s content.
If you could spot damages on the body of the SD card or USD drive - that’s potentially the cause of the damage. In this case, there’s almost nothing you can do; however, you should attempt to recover and backup your files that are saved on the affected drive - DiskInternals Partition Recovery can help you do that.
5. Virus or Malware
Probably, a virus or malicious file is saved on the drive and that's why Windows unable to format. There is no physical way to check for viruses or malware on a drive/SD card. The best thing to do is to install an antivirus software app on your PC and scan the drive for malware.
If the antivirus app detected any malicious file, delete it immediately. After removing the virus and malware, you can proceed to reformat the drive with your Windows PC and see if the process runs completely, successfully. Hopefully, it will.
What To Do Before Fixing Windows was unable to format issue? Protect Your Important Files
Before you proceed with the “Possible Fixes” for this error message, it is advisable to attempt recovering the files and data you may have lost from the troublesome SD card or USB drive.
After you have recovered your files, you can proceed with backing them up as a "Disk Image" so you don't lose them again. Once you have done this, you can then proceed with fixing/troubleshooting the drive, and finally, format it.
To get started, here are the reasons to recover and back up your files using a reliable software tool, DiskInternals Partition Recovery.
Benefits of DiskInternals Partition Recovery
- Supports Windows and Linux file systems.
- Can recover data loss due to many scenarios: accidental deletion, power surge, malware/virus attack, HDD/OS crash, bad sectors, damage to partition tables, and many others.
- It features a built-in recovery wizard to guide you through the entire process.
- It features a clear-cut interface that is easy to understand.
- Supports data recovery and data backup functions.
How to Fix “Windows Unable to Format” Error?

Hereunder are the most reliable techniques that would help you fix this error. Try out the most suitable that seems to match the exact issue you're facing.
1. Use the “Disk Management” Tool
Windows OS comes with a ton of built-in tools you could use to sort out different issues freely. The Disk Management tool provides you with a ton of useful features for fixing disk partition issues easily. Below are the steps to fix Windows was unable to format via Disk Management.
- Press Windows Key + R and type diskmgmt.msc into the RUN box;
- Click the RUN button or press ENTER on your keyboard to launch the Disk Management tool;
- Now, locate the problematic drive (the drive that is not acceptable to be formatted), right-click, and select "Format" from the context menu options;
- Choose FAT32 or NTFS as the file system, and then click on Quick Format. This should work.
However, if the drive does not have any partitions - that is to say, the drive has a RAW system volume - you need to create a new “Simple Volume,” which would be formatted as NTFS or FAT32. To do this, follow the steps below.
- On the Disk Management page, when you right-click on the drive, select “New Simple Volume.”
- Set the File System to FAT and check the “Perform Quick Format” box.
- Click OK to run the process successfully.
This should work for you. Hopefully.
2. Use the Diskpart Tool via Command Line
Just as there's a Disk Management tool, there is also a Disk Partitioning tool available in Windows OS. You can use this tool to manage the partitions in your disk without needing an external 3rd-party utility to do that for you. Below are the steps to follow:
- Right-click on the Start/Windows icon on your taskbar and select Command Prompt (Admin) or PowerShell (Admin).
- If you’re not logged in on the Admin account, you’d be prompted to allow admin access before using the command prompt tool.
- Once permission is granted and the command line interface pops up, type Diskpart into the interface and hit the ENTER button on your keyboard.
- Now follow these steps carefully; also, tap the ENTER button after entering each of the commands below, serially:
- List disk
- Select disk 1 (replace “1” with the disk number of the drive you want to format)
- List volume
- Select volume 3 (Replace “3” with the volume number of the drive you want to format)
- Format fs=FAT32 quick (this will format your drive with FAT file system, select NTFS or exFAT if you don't want to format the drive as FAT32)
- Wait for the formatting to complete, and then close the command prompt.
3. Remove Virus/Malware From the Drive
As mentioned in the “Causes” section, malware and virus can be the reason why Windows unable to format your drive. Thence, if you remove the malware and virus, your drive would be readable and formattable by Windows OS.
To do this, install a reliable antivirus software on your computer and scan the problematic disk.
After scanning the device, delete and erase all traces of malicious files that may be on the drive. Then, go back to format the drive and see if it’d run successfully. This method has worked for pretty many people.
4. Remove Write Protection to Complete Format
Write protection can prevent Windows from formatting a device. So, if the device is write-protected, you need to remove this protection for the formatting to run successfully. To remove this protection, follow the steps below.
- If the problematic drive is an SD Card, look closely at the body, you'd find a switch. Move the switch to the "OFF" side to disable write protection.
- In contrast, for USB drives and external disks, you need to use third-party software to remove the write protection.
Once the protection is removed, you'd be able to format the drive without facing any interruptions.
Note: Sometimes, you may notice that after removing write protection from your SD card, you can’t find the files saved inside anymore. This usually happens when you didn’t enter the right commands in the Diskpart utility. However, there is still a chance to get back your files - using DiskInternals Partition Recovery.
5. Look for Disk Errors that Prevent Windows from Completing the Format
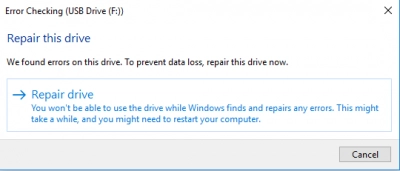
Finally, bad sectors on the drive could be the reason why it is not allowing Windows to complete the formatting process. Hence, you should scan the disk for errors, fix the errors, and then try to format it again. Hereunder are the tips on how to go about this process.
- Open File Explorer and right-click on the device you wanted to format
- Choose “Properties” and then go to the “Tools” tab
- Click on “Check” under the “Error Checking” section to troubleshoot the drive
- Fix the detected errors and reformat the drive.
Recover Lost Data after Completing Windows Format
Finally, your drive has been formatted, right? Now, do you wish to recover the files you lost during the process? DiskInternals Partition Recovery can get back every file you lost during the repair process. Interestingly, this software supports all Windows and Linux file systems.
Below proceeding with the detailed steps on how to recover your lost files and data, here are some useful tips you need to know.
How To Recover All Your Lost Files
First things first, ensure that the problematic device is connected to your Windows PC. Once the device is shown in File Explorer, proceed with the steps below to get back any file that you’ve lost from the drive.
First Step:
Download and install DiskInternals Partition Recovery on the Windows OS system. This software is compatible with Windows 7/8/8.0/10/-11 and Windows Server 2003-2019.
Second Step:



Launch the app after installation; the Recovery Wizard would pop up automatically, showing you all the disks and devices connected to your computer; select the formatted disk. Next, you’d need to choose a recovery mode. There are three recovery modes supported by this program.
1. Fast scanning (Uneraser):
This mode is the fastest, but it doesn’t go deeper to find all lost files. Also, this mode doesn’t rebuild the file system to discover more lost files.
2. Full scanning (Full recovery):
The mode would launch a deep scan, which could take too long to complete. With this mode, you’re sure to get back all the files you’ve ever lost from the selected drive.
3. Reader mode:
This works if you only need to open an unreadable disk, or if the internal or external disk is from a computer with macOS or Linux.
Third Step:
Wait for the scan to complete, preview the discovered files and then choose the ones to recover. However, you need a PRO license to recover files with DiskInternals Partition Recovery.
Frequently Asked Questions
1. Can You Recover Data From a Write-Protected SD Card?
Yes. But you have to turn off the write protection, then use DiskInternals Partition Recovery to recover the files - all of them.
2. How To Backup with DiskInternals Partition Recovery
Launch the program and close the Recovery Wizard; right-click on the drive you want to backup and choose “Create Image.” Follow the prompts to complete the process.
3. Why is My SD Not Formatting?
It could be due to a virus or malware, or file system error. Also, you need to check if the SD card is write-protected and turn it off. Once this is done, you can format the SD card successfully.
Conclusion
This article clearly explains the causes of the "Windows Was Unable to Format" error, as well as detail the different ways to fix the problem. If you discover some of your files are missing after the entire procedure, use DiskInternals Partition Recovery to recover the lost files.
There are different reasons why Windows won't be able to format your disk or SD card. You have to identify the exact cause of why the error is appearing and fix it. This article explains five (5) different fixes you can apply to solve the issue.
Also, this article introduces a professional data backup and data recovery solution for Windows PC users - DiskInternals Partition Recovery. This recovery software helps you to back up your important files to protect them against data loss, and it also helps to recover files that were mistakenly deleted from your PC, or erased by a malware attack.