What to do when a USB port is not working
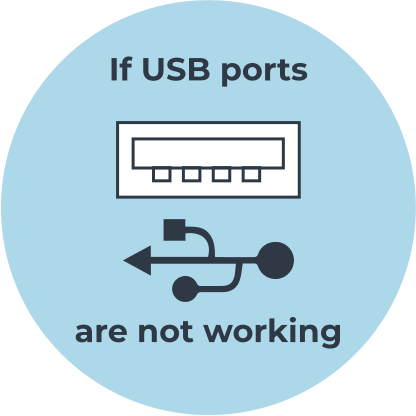
Here you will find out:
- what to do when a USB port is not working
- how to fix this issue
- how DiskInternals Partition Recovery can help you
Are you ready? Let's read!
When a USB port is not working
The importance of USB ports on PCs cannot be overemphasized. Without USB ports on a computer, it’d be practically impossible to connect external devices such as smartphones, flash drives, etc. Thus, faulty USB ports can be a very big problem for a PC user. Nevertheless, there are some ways to fix your computer's USB port, as will be discussed below.
How to fix this issue
Method 1: Reboot your PC
Sometimes, misconfigurations can lead to this issue – you may think the USB port is not working, but in fact it is. So restart the computer and check again.
Method 2: Re-enable the USB controller
Re-enabling the USB controllers in Device Manager can help to fix your USB ports. The USB controllers you see on Device Manager represent the USB ports on your computer.
To re-enable USB controllers in Windows 10 or 8:
- Right-click on the Start icon and select Device Manager.
- Scroll down to the bottom and expand “Universal Serial Bus controllers”.
- Right-click on each of the USB controller drivers you see in the dropdown menu and select “Uninstall”.
- Follow the previous step to uninstall all USB controllers.
- Restart the computer; Windows will automatically reinstall all those drivers you removed.
- Now you can connect your USB device and see if your computer recognizes it.
Method 3: Change USB selective suspend settings
Power saving settings can affect how your Windows 10 laptop detects USB devices. Reviewing them can help to fix the USB port issue.
- Right-click on the battery icon on the Windows taskbar and select “Power Options”.
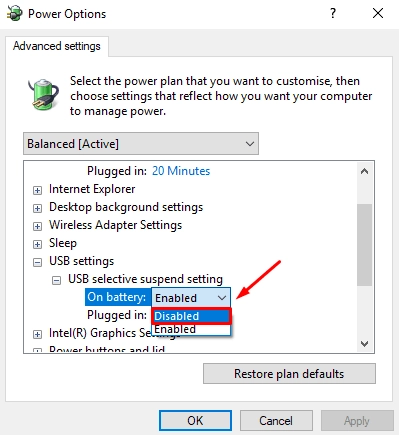
- Click on the "Change Plan Settings" link beside your current power savings plan.
- Then click on the "Change advanced power settings" link.
- Now expand “USB settings” >>> “USB selected suspend settings”.
- Disable the options you see under this dropdown menu.
Go back and check if your USB ports can now detect your USB devices
Method 4: Use Troubleshooter
You can use the built-in Windows troubleshooting tool to fix this problem. To do this, follow the steps below:
- Press Windows key + S and search for “Troubleshooting”.
- Click on "Hardware and Sound" >>> "Hardware and Devices" >>> “Advanced” and check the box for “Apply repairs automatically”.
- Now click "Next" to start the troubleshooting process.
- When the troubleshooter is done scanning, click on “Apply this fix”.
How to recover data from a USB device
If you fix the USB port issue, but notice that you cannot access the files saved on your USB drive/device, you can recover your data using DiskInternals Partition Recovery.
With powerful data recovery software such as DiskInternals Partition Recovery, you can recover all lost/deleted files from a USB device. DiskInternals Partition Recovery supports three unique data recovery modes, and it supports all Windows file systems, as well as many external storage media drives.
The different recovery modes on DiskInternals Partition Recovery are meant for different data loss scenarios. Use the "Reader" mode to recover files from your USB device that Windows could not recognize. There are other interesting features of DiskInternals Partition Recovery that you’ll love to explore.
