If You Cannot Access USB Drive on Windows 10
Here you will find out:
- why you cannot access USB drive on Windows 10
- methods of how to fix it
- how DiskInternals can help you with USB partition recovery
Are you ready? Let's read!
About the “Can't access USB drive on Windows 10” issue
This problem rarely troubled users of earlier versions of Windows but has recently begun to affect users of Windows 10.
The essence of the problem is similar everywhere: when you connect a USB flash drive to a computer or laptop, it is not detected for some reason. In fact, there can be many reasons: viruses, problems with the card reader, a mechanically damaged flash drive, system failure, etc.
Everything you need to know to deal with the “can't access USB drive on Windows 10” is described in this article.
Before you do anything
If you insert a USB drive and your computer/laptop wants to format it, do not do this; otherwise, you will lose your data.
Use Partition Recovery tool to back up a disk or restore it. This application can simultaneously work as a conductor (open any files in reader mode) and as a means to restore data of any type and size. The program has 3 full recovery wizards (depending on which file system you have). This application scans each section separately; if the file system is damaged, it is converted to a readable format and returns inaccessible information. Also, the free Preview feature will make you see the unsurpassed quality of the application.
The export wizard will help you save the files to the correct storage medium after the license for the application is purchased. This application is universal and at the same time can satisfy the needs of each client. So do not hesitate — this is the best solution and the best option for you.
Method 1. Check the drive on another PC/laptop
To understand why Windows 10 can't access a USB drive, you first need to try several USB ports and even connect the USB flash drive to another computer. It may be that the port is loose and does not work correctly, and sometimes the flash drive is incompatible with the computer.
Did this not help? Read on.
Method 2. Mount the drive with Disk Management
This method often helps if you are dealing with a new, previously unused flash drive.
In Disk Management, right-click on the USB flash drive. After this action, go to “Change the path and letter”, then click on the Add button. Now you need to assign the correct path to the flash drive. Then click Apply and Enter.

All this will put your flash drive on the right file path when searching the system.
Method 3. Reinstall USB controllers
From the Start menu, locate the search bar and type the following: “devmgmt.msc”, then press Enter. Then select “Universal Serial Bus Controllers”. Right-click on everything and click Delete. They will all be deleted, and then, after restarting the computer, they will be automatically installed, which will make it possible for the flash drive to work correctly.
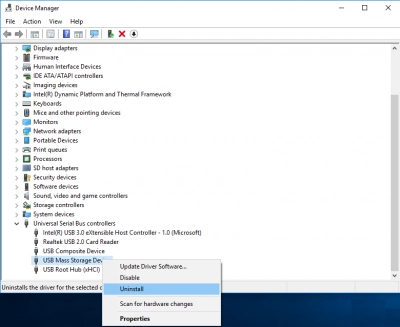
If this method also turns out to be ineffective, you just have to format the disk; only then can you work normally with it.
Method 4. Formatting
If you have nothing to lose on a USB drive or you have already restored data using Partition Recovery, you can format the disk.

To do this, just go to This PC and right-click to select a disk, then click on Format. Don’t worry, the Formatting Wizard will know how to do it. Simply select the appropriate file system and complete the scan in a quick way.
After restarting the computer, the flash drive will work perfectly.
Tip: how to use deleted partition recovery tool properly.
