Windows 10, 11 backup is not working: let's go through two main cases
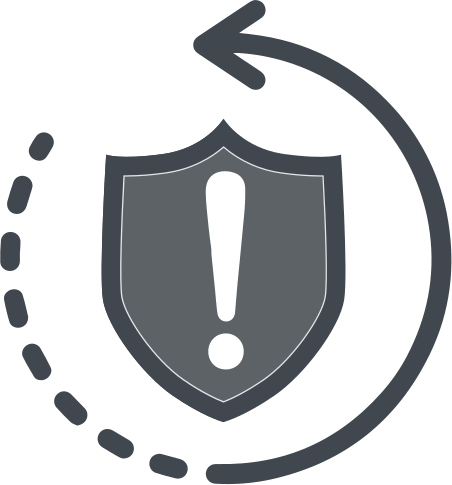
Data backup helps protect your computer from data loss or system crash in the event of a disaster. This can be done using Backup and Restore (Windows 7) or File History. However, there are situations when Windows 10, 11 backup does not fulfill its function, and you cannot protect your data properly. To remedy this situation with a safe backup, please read this article carefully. Here, you will find the right solution and be able to deal with the problem yourself.
Here you will find out:
- about this Windows 10, 11 File History not backing up
- how to deal with it
- how DiskInternals Partition Recovery can help you
Are you ready? Let's read!
Let's deal with Windows 10, 11 backup not working issue
Here you will find out few methods that may help you. Check them out!
1. How to fix File History ...
... if it isn't working
In this case, you can try the following two solutions:
- Try enabling Windows File History and Search services. To do this, enter the word “service” in the search bar and click OK. In the list of results, find the File History Service and Windows Search, double click that option and change the startup type to automatic. Close the window and restart your computer. Now, try to back up your data again.
- Try disabling and re-enabling system protection. To do this, go to the Control Panel and open the System and Security section. Here, select the System tab, and then click on System Protection. Next, you need to select a disk and click on the “Configure” button. Now, activate the Disable System Protection function, click Apply, and then OK. Then re-enable system protection in the same way.
... if it doesn’t back up all data
Sometimes, you may face a situation where File History does not back up all files. If this is extremely important to you, you can try turning off file history and turning it back on to perform the update.
If that doesn't work, try removing the folder from the included list and then adding it again. You can also check the event logs for errors in the Advanced Settings section. Perhaps this will clarify the situation.
More alternatively, try setting the "Keep saved versions" option to "Forever", which often helps with your problem.
... if an error occurs
Try resetting the backup as follows:
Stop file history and then delete its configuration files at
C: \ Users \ \ AppData \ Local \ Microsoft \ Windows \ FileHistory \ Configuration
Next, restart your file history and select the same backup disk. The backup should now complete without any errors.
2. How to fix Backup and Restore function
To fix the Backup and Restore function, you can use the following solutions:
1. Delete old backups manually or transfer them to another disk. This is a great idea, as any old backups can interrupt the backup tool.
2. Run the antivirus in order to perform a full scan of your PC and remove viruses from both the source and target disks. After that, it's worth trying to make a backup again.
3. Check for errors on the disk using the chkdsk /f /r command (from a command prompt with administrator rights). This way, you can find bad sectors in the selected partition and fix disk errors.
4. Make sure you have connected your external drive or USB storage device to your computer properly. To do this, open Disk Management and see if the spare disk is online.
Make sure your data is safe
If there is any data that you want to restore and the backup did not help you do it, there is no reason to panic. You can do this with the DiskInternals Partition Recovery data recovery and export program. This program has been the undisputed market leader since 2004. The application is equipped with many functions that will satisfy even the most demanding customers:
- You can recover all files of different types or filter the search results by format. Besides, the file size and recovery volume do not matter.
- A Recovery Wizard will guide you through the process and also help you export files to external media.
- It is also very convenient to view the found files before restoring them.
- Use the function of creating a disk image; it will be a great alternative to backup.
All these functions and the recovery process itself are absolutely free; license fees are required only for exporting data to an external source. In addition, you will receive annual technical support from the best specialists in the company in the most difficult situations.
