Hard Disk Recovery
Your computer stores a huge amount of information on the hard drive. Obviously, there may be situations where information is lost on one of the partitions on the hard disk. This can happen due to accidental or deliberate deletion of documents or boot records, as a result of formatting, virus attacks, operating system errors, etc. And it is good if you find these documents in your Recycle Bin.
But what if you do not? In this case, how do you recover files from a hard drive? What is the recovery process for photos, music, videos, and documents from the hard disk partition? In this article, you will learn the answers to these questions.
Is recovery of files from the hard drive possible?
Do not worry! Everything's not lost! Hard disk data recovery is possible. Even after clearing the Recycle Bin, the file can still be saved, as it has not been completely deleted. That is, the file path is deleted, and the space is designated as available for other files.
But remember: as soon as you have lost your precious data, stop using that partition of the hard disk where the files were. There may be a re-write of information; in this case, most likely you have lost your photos, videos, music and files of other types forever.
Therefore, as soon as possible, start the process of hard disk data recovery, so you will have more chances to recover files from the hard drive.
You can solve this problem with the help of powerful hard drive file recovery software on your hard disk. This method is the easiest and fastest. You just need to download a good recovery tool for restoring files from partitions on a hard disk. The program should do the rest itself.
Hard disk data recovery software
Have you decided to recover files from the hard drive using software? With DiskInternals Partition Recovery, you can do it without problems. Its advantages over other similar software tools can be enumerated endlessly! Therefore, we will dwell only on the main advantages.



- This tool has no limitations on the amount of hard disk data that can be recovered.
- DiskInternals Partition Recovery works on each of the partitions on the hard disk.
- DiskInternals software can search for lost partitions and recover deleted partitions, perform boot sector (MBR Recovery), recover files from damaged disks, repair virtual partitions, corrupt or damaged partition tables, and is able to restore data remotely over the network.
- The program supports and rebuilds (only for data recovery) the following file systems: NTFS, FAT, EXT2/3/4, ReFS, UFS, HFS, ReiserFS, Reiser4 and XFS.
- DiskInternals Partition Recovery has a free trial version for disk recovery. You can preview recovered files from the hard disk before purchasing the license.
- Works under Microsoft® Windows 7, 8, 8.1, 10.
- Found and restored files can be saved on any drive visible to the host operating system (Mac, Linux).
- It has a convenient and easy-to-use recovery wizard that will guide you through all steps of the recovery process. This is useful if you have never recovered files before.
DiskInternals Partition Recovery rebuilds file system for partitions; that means that the files can be restored from the deep memory. But repair of the file system is only for data recovery.
Partition Recovery scans every disk sector for recoverable data and it never ignores or misses anything that can be restored.
The software is designed to meet all your desires and needs, and is also built specifically to solve any problem that may arise when hard disk data recovery is underway. Use the available step-by-step instructions that are described below and you can easily recover files from the hard drive.
Manual on disk recovery with DiskInternals Partition Recovery
This section describes in detail the steps that will help you with hard disk data recovery using the free disk recovery software DiskInternals Partition Recovery.
- 1. Download and run DiskInternals Partition Recovery for disk recovery on your computer.

- 2. The disk recovery wizard will start automatically.
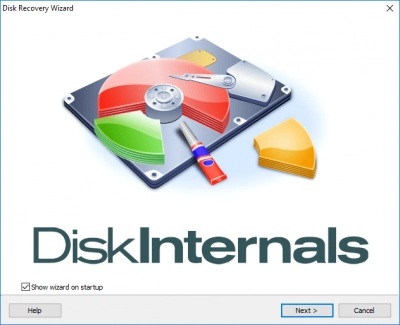
- Select the partition on the hard disk to scan.

- 3. In the next window, you need to select the mode of disk recovery wizard: “reader”, “uneraser” or “recovery”. As there is a need to rebuild the file system - select “recovery” mode.

- Your file system is detected automatically, but make sure it is right and change it if it is necessary. Click “Next” button.
- 4. In the power search window, you can choose the files type to search for.
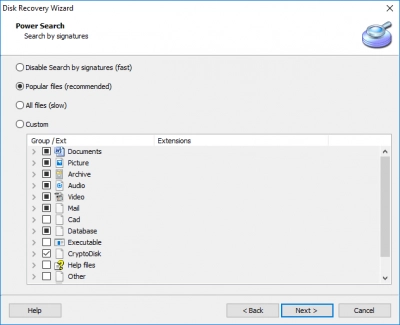
- You can skip this step and stay with “popular files” and click “Next”. At the end of scanning, you can do search by file type also.
- 5. Wait for the process of scanning the hard disk to complete, it may take some time. It depends on disk size.
- 6. Search files and preview. After the scanning is done, you will see system files and data files that were hidden. Here you can use the search by file type. This is a very good feature if you are looking for files of a certain type (like .jpg, .ppt, .pdf, .doc, wmv, mp4, png, etc.). To preview the recoverable file, right-click and select “Preview”.
- 7. Save the recovered files on the hard disk. For this action, you need to purchase a license and enter the license key. Then you will see a dialog box asking for the location where you want to save the found documents. Then left-click "Save". It is better not to save the recovered documents in the original place.
Good luck!
