Damaged partition recovery: free solution
Looking to attempt recovery on a damaged partition? There’s the way to access and recover files from a damaged drive, and that’s by using a professional solution like the DiskInternals Partition Recovery.
Partitions are sub-sectors of storage drives, and they can be formatted differently. For example, a hard disk drive may have up to four (4) partitions; out of the four partitions, three (3) may be formatted as NTFS and the other one formatted as ExT for saving Linux OS files and data.
For pretty many reasons, disk partitions may go missing, and when such a scenario happens, everything saved on the partition would be missing too. So, how do you get back lost files from a damaged partition? This article explains in detail.
What Is Damaged Partition Recovery?
Partitioning a hard drive is one of the best ways to store your files respectively on a storage drive. Disk partitions can help to improve storage efficiency, system performance, and data organization, and it has pretty other benefits too. Partitions can be created with different techniques or patterns, but regardless of how they were created, they can get lost or mistakenly deleted by the PC user.
Also, aside from the possibility of being deleted by the computer user, partitions may get damaged and become inaccessible; this could happen due to a variety of reasons, which include disk/drive failure, OS crash, power surge, and malware/virus attack. When a partition is no longer active, you won’t see it on the Disk Management page or even from File Explorer.
The common error message to see when you try to open a damaged partition is “The disk in the drive is not formatted. Do you want to format it now?” or “The file or directory is corrupted and unreadable.” When you receive such messages, don’t hesitate to format the partition or disk – doing so would make you lose all your files.
In order not to lose your files, you should use a Partition Recovery to recover the damaged or lost partition.
Causes of Damaged Partition
As hinted earlier, there are many reasons why partitions may get corrupted, damaged, lost, or inaccessible. The commonest of these reasons are explained below:
- Accidental Deletion: This is a situation whereby the PC user mistakenly deletes the partition(s) without knowing – probably while trying to delete a folder or file.
- Bad Sectors on the Disk: The partition(s) may have corrupted due to bad sectors – disk issues developed over time – on the primary disk.
- Partition Table Damage: Damage to the partition table, whether by virus/malware or incorrect operations on the disk, may lead to partition loss.
- Power Surges: Sudden power surges or outages may have an impact on hard drives, leading to partition loss or corruption.
- Virus or Malware Attack: If malware or virus attacks the host PC, the partitions will get corrupted and inaccessible.
Best free damaged partition recovery software for Windows 10/11 in 2023
1. DiskInternals Partition Recovery

DiskInternals Partition Recovery is practically the best professional partition recovery tool you can use on Windows computers. It is super intuitive, fast, and supports numerous file system formats. This partition recovery software is developed for basic users with no IT knowledge and professionals.
With this software program, DiskInternals Partition Recovery, you can recover lost or deleted partitions from various disks, including HDD, SDD, flash drives, and many others. Partition Recovery goes for a considerable price and it supports all known file systems (NTFS, EXT, FAT32, ReFS, etc.).
Pros:
- 100% free preview of recovered files.
- Recovers lost files from inaccessible partitions.
- Supports 3 unique scanning modes: Fast scanning (Uneraser), Full scanning (Full recovery), and Reader mode.
- Compatible with many file systems: FAT, ReFS, UFS; HFS, NTFS, ReiserFS, APFS(reader mode), RomFS(reader mode); Reiser4, XFS, Ext2, Ext3, and Ext4.
- Supports multiple storage drives, including Dynamic disk and Hardware RAID
- Not only recovers partitions, but recovers any files somehow damaged like documents, pictures, video, etc.
- Copy files from deleted partitions.
- Recovers various types of files: JPEG, PNG, PDF, SVG, MP3, MP4, AVI and MOV, TXT, DOC and DOCX, XLS and XLSX, PPT and PPTX, ODP, etc.
- Locates and mounts partitions into the system, so you can access the lost partitions as generic disk volumes.
- Recover/Rebuild FAT32/NTFS boot sector from its backup.
- Fix MFT using MFT mirror.
- You can filter search results.
- Super-intuitive and clean interface.
- Built-in Free Partition Recovery Tool - Wizard for non-geeks and extra options for experienced users. The entire Windows 11, 10, 8.1, 8, 7 and XP partition recovery process is almost fully automatic.
Cons:
- It only runs on Windows PCs on Windows PC, but recovers different file systems besides NTFS/FAT32: ReFS, UFS; HFS, ReiserFS, APFS (reader mode), RomFS(reader mode); Reiser4, XFS, Ext2, Ext3, and Ext4.
User Experience:

Another impressive thing about DiskInternals Partition Recovery Free Partition Recovery Tool is the interface. It looks so much like the native Windows Explorer interface; thus, anyone who can operate a computer system can use the program with confidence. Also, DiskInternals Partition Recovery can recover partitions lost on solid-state drives (SSDs), and various other types of storage, such as HDD, flash drive, external hard drive, memory cards, IDE disk, SATA disk, SCSI disk, etc.
2. TestDisk
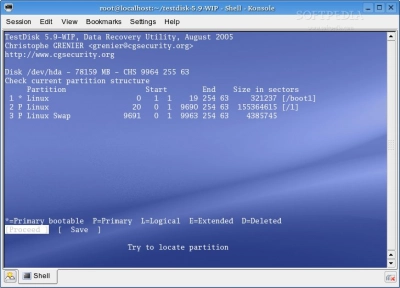
Now, here’s a TestDisk that runs across platforms Windows, macOS, and Linux. Asides from running on various systems, TestDisk is also an open-source program, which means it is completely free to use on all the supported OSes.
With TestDisk, there are several tools you would leverage to manage or recover your partitions. This particular program supports all known file system formats, including rare file systems like GFS2, BeFS, CramFS, and FATX.
Pros:
- Available across OSes: Windows, macOS, and Linux (but not the latest versions)
- Recover/Rebuild FAT32/NTFS boot sector from its backup
- Fix MFT using MFT mirror
- Undelete files from FAT, exFAT, NTFS, and ext2 file system
- Copy files from deleted partitions
Cons:
- The user interface is not so intuitive; it’s complicated for non-IT PC users
- The last stable version was updated in 2019
User Experience:
Not everyone can use this partition recovery software easily because of its CLI-based interface. Also, it has been long updated - the last stable update was in 2019.
3. Disk Drill Partition Recovery
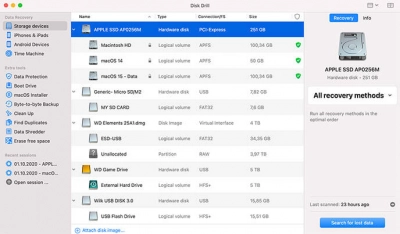
The Disk Drill Partition Recovery runs on Windows and Mac systems. Disk Drill Partition Recovery supports the main file systems formats, and it allows the file recovery.
Pros:
- Comes with easy to use user interface
- Supports NTFS/NTFS5, HFS/HFS+/HFSX, FAT/FAT32/exFAT, EXT3/EXT4 file systems
Cons:
- The free version is limited
User Experience:
You need the PRO version to access all the core functions of this software.
4. MiniTool Power Data Recovery
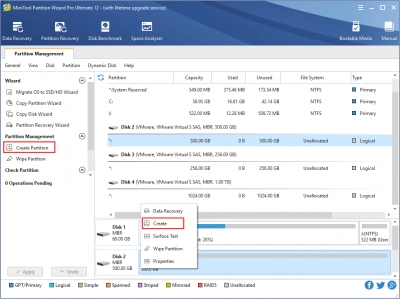
The MiniTool Partition Wizard (Windows) is a program that can recover lost and deleted partitions from various types of disks. This program is designed for Windows OS.
More so, you can use MiniTool Partition Wizard to create bootable media, and you can manage raw sections too. The free version allows you to perform a limited number of tasks.
Pros:
- Compatible with Windows but can recover Linux OS files
- Supports multiple storage drives, including Dynamic disk and Hardware RAID
Cons:
- You need to buy the PRO version to complete a recovery process.
- Does not support all file systems required by regular and advanced users.
User Experience:
The MiniTool Partition Wizard software has a clear-cut interface that anyone can easily understand.
5. EaseUS Data Recovery Wizard

EaseUS Partition Recovery is available for Windows computers, and the interface is intuitive. It is suitable for recovering partitions that were lost from different types of disks. More so, this tool is able to recover files from data loss due to different scenarios: virus attack, accidental deletion, sudden crash, unexpected power off, etc.
Pros:
- Supports various file systems: NTFS, EXT3, EXT2, FAT32, FAT16
- Supports different scan modes: Quick scan and Full scan
Cons:
- Only works on Windows computers
User Experience:
EaseUS Partition Recovery is partition recovery software that is easy to use. It also supports various file systems, including macOS and Linux file systems.
6. Active Partition Recovery
Here's a pretty intuitive Active Partition Recovery software that runs on Windows OS. It supports different scanning modes (QuickScan, SuperScan, Last Chance) and can recover lost partitions from some disks. Active Partition Recovery is developed for Windows and macOS.
There is a restricted free version for Windows OS users; however, if you want to explore the entire features of the program, you need to get the premium version. This program supports Unicode and long file names.
Pros:
- QuickScan, SuperScan, and Last Chance recovery
- Simple-to-understand interface
Cons:
- It can only restore broken or overwritten partitions.
User experience:
There are many actions you can perform with this program; it is intuitive and supports a ton of handy tools for partition management and recovery.
7. Hetman Recovery
How about a partition recovery program with a built-in Wizard to help you all the steps all the way? Just like the DiskInternals Partition Recovery software, Hetman Partition Recovery (Windows) comes with an intuitive wizard that helps you to perform partition recovery in the simplest manner.
This program can recover data from Windows partitions and virtual machine (just like DiskInternals VMFS Recovery) disks. It supports all commonly used file systems and runs on 32/64-bit systems of Windows OS.
Pros:
- A portable version is available
Cons:
- Does not integrate a partition manager
- Only available for Windows OS
User Experience:
The user interface is clean and intuitive, and you can preview certain files before final recovery. Hetman Partition Recovery was developed for Windows OS, but it can read and recover Linux and macOS partitions.
Free Damaged Partition Recovery
Partition recovery isn’t a big deal, especially when you have the right tools. With DiskInternals Partition Recovery, you have nothing to worry about whenever you discover your disk’s partitions are no longer showing in File Explorer or Disk Management. DiskInternals Partition Recovery is developed for Windows OS computers; it supports Windows 11, 10,8.1, 8, 7 and XP.
The pretty interesting thing about DiskInternals Partition Recovery is that it allows you to preview the recovered partition(s)’s files for free. In that way, you can confirm if the files are really what you want to get back. This partition recovery software supports the following:
- File systems: FAT, ReFS, UFS, HFS, NTFS, ReiserFS, APFS (reader mode), RomFS (reader mode), Reiser4, XFS, Ext2, Ext3, and Ext4.
- File Formats: PDF, DOC, MP3, TXT, JPG, PNG, .DOCX, .XCL, PPT, and others.
Basically, DiskInternals Partition Recovery is a professional software tool for getting back lost, corrupted, damaged, or deleted partitions from virtually any type of PC storage drive, such as HDD, SSD, flash drive, external hard drive, memory cards, IDE disk, SATA disk, SCSI disk, etc. It guarantees up to 99% efficiency in recovering your lost files/partitions.
Why DiskInternals Partition Recovery?
- Triple Scan Mode: DiskInternals Partition Recovery supports Deep scan, Quick scan modes, and Reader, so you can choose the one you prefer.
- Recover Any File System Partition: DiskInternals Partition Recovery supports AT, ReFS, UFS, HFS, NTFS, ReiserFS, APFS (reader mode), RomFS (reader mode), Reiser4, XFS, Ext2, Ext3, and Ext4 file systems, which makes it easy to get back both lost Windows and Linux OS partitions.
- RAW Recovery: In Full Recovery mode, DiskInternals Partition Recovery can read and recover from storage drives marked as RAW.
- Free Previews After Scan: After the scan is complete, Partition Recovery lets you preview the retrieved files for free to confirm they are the important files you want to get back.
- Supports Popular Windows OS Versions: The DiskInternals Partition Recovery app can run on Windows 7, 8, 8.1, 10, and 11.
- Recovery Wizard: A recovery wizard helps users to carry out data recovery as easily as never.
Damaged Partition Recovery Guide: Recover Data from Corrupted/Damaged Partition
Recovering a damaged partition is easy when you use DiskInternals Partition Recovery; it’s a pretty intuitive, easy-to-use application. To get started, download the app from the official website and install it on your Windows OS computer.
Step One:

Launch the software and ensure the disk – where the lost partitions were created – is inserted into the PC correctly. As you launch the DiskInternals Partition Recovery software, the “Recovery Wizard” will launch automatically to guide you through. Select the disk/drive where the partition(s) were created and click NEXT.
Step Two:

Choose a scanning/recovery mode and click NEXT. If you want to get back everything, select Full Recovery mode (Deep scan); but if you need to recover recently deleted partitions quickly, choose Fast Recovery mode (Quick scan). Also, you have to choose the file system format of the disk/partition you want to recover.
Step Three:

Allow the scanning to run completely, and you’d be presented with all your lost files. The lost files are indicated with a red asterisk. So, all you need to do is to click on the files and preview them for free. When you preview and confirm they were actually the files you’re looking for, then you can proceed with the recovery.


However, for you finally recover the files, you’d have to upgrade to the DiskInternals Partition Recovery Pro version. You must have to save the recovered files to another disk/drive (not the one you recovered them from).
How Do I Fix A Damaged Partition?
- Firstly, you need a software tool like the DiskInternals Partition Recovery
- Then using the software, you can recover the files from the partition
- After the recovery, you can go ahead to re-format the partition to any preferred file system format.
Conclusion
This is how to recover files from damaged drives and partitions – the DiskInternals Partition Recovery guarantees up to 99% efficiency in getting back all your files, and it’s easy to use on any Windows OS computer.
