Revive your laptop hard drive with recovery tips
Your laptop doesn't give you a chance to find/open files on the hard drive?
The laptop's hard drive dead?
In that article, you will find out ALL recovery tips to recover data from laptop hard drive!
Excited? Ready? Let's read!
Case 1. Recover data from laptop hard drive
You notice something wrong with your hard drive, for example:
- A file system crash
- A hard disk error has occurred
- Your laptop is loading and running, but some data is missing
- One of the hard disk partitions does not open or does not contain files
First, you can use the built-in Windows tool for laptop hard drive recovery. If your version of Windows does not automatically request checkup, do it yourself:
Click Start, select your crashed disk from the list, right-click Properties, select Tools and click Check.
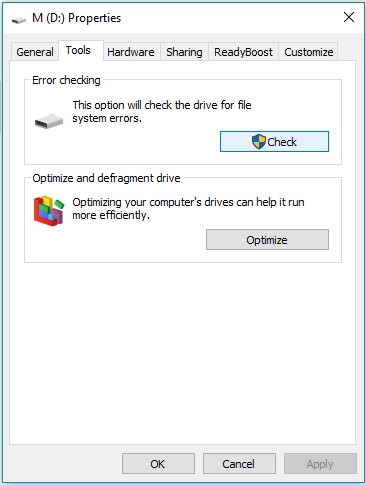
After scanning, you will need to restart the laptop. The problem should be solved.
Doesn’t help?
Proceed to the next step!
This next step is laptop hard drive recovery software. The point is that, before using any aggressive methods to revive your laptop’s hard drive, you need to save data first.
Why?
Because with every method, including the ones above, your hard drive will end up losing its data.
The main thing you need from laptop hard disk recovery software is, naturally, its quality. With high-quality and powerful software, you will be able to provide full file recovery.
Use DiskInternals Partition Recovery and you will be pleased with its performance. This software works with many kinds of file systems: NTFS, ReFS, UFS, HFS, FAT, EXT2/3/4, ReiserFS, Reiser4 and XFS. DiskInternals Partition Recovery thoroughly scans every sector of the disk and finds all the lost files.
If you are recovering data from a laptop hard drive for the first time and are afraid that you will do something wrong, do not worry! DiskInternals Partition Recovery took care of you and included a recovery wizard, which will help you at all stages of laptop hard drive repair.
Recover data from a laptop hard drive
Use this step-by-step guide for laptop hard drive recovery with DiskInternals Partition Recovery:
- 1. Download and install DiskInternals Partition Recovery.

- 2. The recovery wizard starts automatically and asks you to select a partition on the hard disk that you want to restore.

- 3. Next, select the recovery wizard operation mode: Full scanning or fast scanning. For your purposes, you should choose full scanning. Select your file system (it will be detected automatically, but you need to put a tick on it). Press Next.

- 4. Scanning will take some time, so be patient. Do not waste your time; get a cup of coffee and relax!

- 5. Preview and restore. From the list of found files, select the one you need and right-click on it. Select "Preview in new Window".

- 6. To save the recovered files, simply purchase a license and enter the license key. Save recovered documents to a new location.
+2 tips for laptop hard drive repair
As long as you get back your hard drive files, you can freely use some from practical but aggressive to data methods:
Read: Action 5. Fix a corrupted hard drive in Windows, to know how properly use chkdsk method.
And find out another command prompt method in Action 6. how to fix corrupted hard disk with the file system change.
Case 2. Laptop hard drive is dead
Unfortunately, your hard drive is probably dead if:
- the laptop does not work and does not boot
- your laptop does not give you any opportunity to reinstall your OS
What, then, can you do?
Carefully remove your hard drive and connect it as an external hard drive to another PC or laptop, ideally with the same operating system.
Here's how to do it:
- 1. Turn off the power to the notebook by disconnecting it from the electrical outlet. Remove the battery also.
- 2. Unscrew the cover on the laptop from the back side. Locate the hard drive and disconnect all cables that go to it. Now take it out.
- 3. You can connect it as an external hard drive to another computer with a USB cable. The OS of that computer should detect that new external hard drive.
But what if it does not? Here is what you can do:
- Remove the USB cable, wait for 15 seconds and plug it back in.
Doesn’t work?
- Go to My Computer (this PC), open the Search field (or use the Win + X hotkeys) and type diskmgmt.msc. Hit Enter. Do you see in Disk Management a new drive? No? Then eject and plug it in one more time. See it? Great. Right-click on it and select Mark Partition as Active.
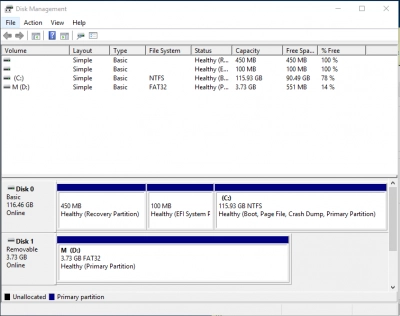
Now, check if you can copy files while it is connected. Yes? Great!
But it may happen that your new external hard drive doesn’t contain any files. In that case, you can find them with Partition Recovery. The steps to follow will be the same.
Good luck!

