External hard drive repair software
Don't freak out if your hard drive's file system malfunctions or goes RAW. By carefully following the detailed instructions in this book, you may repair a damaged hard drive without losing any data. You must first choose if a logical fault is to blame for the hard disk access issue before you can proceed. If so, you can inspect and maintain your hard drive. You must send your hard drive to a servicing facility for data recovery or repair if it has a physical issue.
What Is HDD Repair Software?
The fundamental operating concept of hard disk devices is based on sectors. A sector is a section of a hard drive, optical disc, floppy disk, flash drive, or other type of storage device that has a fixed size. Each sector occupies a certain space on the storage device. All together they form a disk platter (track).
A physically damaged hard drive often means physically damaged sectors on the hard drive platter. Corruption and other sorts of damage can happen too. Corrupted hard drive can be fixed using a specialized software.
Computer users try to use tools like Scandisk and Chkdsk. These utilities make their best to locate corrupt sectors so that hard drives can function more effectively. While occasionally resolving small problems, they are absolutely helpless in case of a complete hard disk failure and deep damage.
If you face such problems and are afraid of losing the data stored on the disk, do not worry! There is a way out. Some programs have dedicated utilities that treat corruption and recover data even after accidental deletion, partition failure due to bad sectors, virus damages, power surges and more. Here are the best of them:
9 Best Hard Drive Repair Tools in 2022
1. Partition Recovery
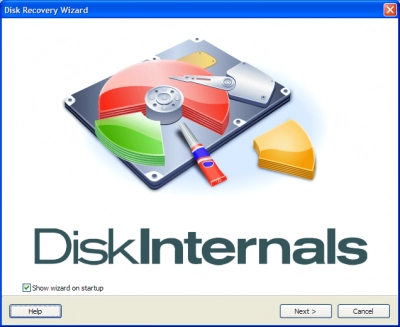
DiskInternals Partition Recovery tool is a professional tool for both regular users and experts. The storage media types on which this program operates include HDD, SSD, flash drive, external hard drive, memory cards, IDE disk, SATA disk, SCSI disk, etc.
DiskInternals Partition Recovery will assist you with recovering of deleted or lost partitions. The process is fast, simple, and effective with built-in recovery wizard. The program walks you through each step of the whole partition recovery procedure. It is nearly entirely automated on Windows 11, 10, 8.1, 8, 7, and XP.
DiskInternals Partition Recovery software itself contains NTFS Recovery and FAT Recovery software. With three built-in tools, such as Partition Recovery Wizard, NTFS Recovery Wizard, and FAT Recovery Wizard, the program supports different file systems, including:
- FAT, ReFS, UFS;
- HFS, NTFS, ReiserFS, APFS(reader mode), RomFS(reader mode);
- Reiser4, XFS, Ext2, Ext3, and Ext4.
Use one of the recovery methods, depending on type of storage damage:
- Fast scanning. It takes less time and discovers partition files that are “on the surface.” The file system is not deep scanned or rebuilt.
- Full scanning never misses anything that can be restored. This deep scan looks in every disk sector for data that can be retrieved. Additionally, it reconstructs the file system on the missing partition (only in the program; the actual file system is unaffected). It helps to recover all the deleted or lost files. Although it will take longer, the outcome will outperform the Fast scanning.
- Reader mode opens unreadable drives. Use the usual File Explorer to navigate through your files. Although Partition Recovery works on Windows, you can access internal or external disk from Mac and Linux computers using Reader mode.
Good news! You can preview your files before the restoration even with a trial version. This allows you to evaluate the software's performance before buying a license. There is no need to reinstall or scan! Restored files will be waiting for you!
You can download a fully functional trial version of DiskInternals Partition Recovery now for free and try it out.
Pros
- Free preview of recovered files
- Availability of quick scan mode
- The ability to recover partitions even with different file systems based on ReFS, FAT, UFS and NTFS and etc
- Reconstructs the previous file system and restores the data you need even from RAW storage.
Cons
- The demo version works as preview
2. HDD Regenerator
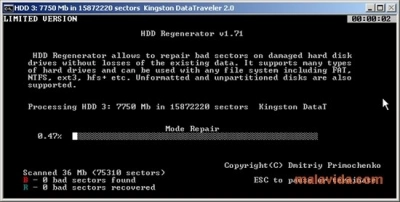
HDD Regenerator is the tool used to locate problems with hard drives and recover data from them. It could be a little tricky for the user to operate because of itscomplicated text-based user interface.
Pros
- Repairs bad sectors
- Provides scanning
- Supports all file systems
- Works from a bootable disk or USB drive
Cons
- Text-based UI
- Somewhat expensive
- The demo version only repairs a single bad sector
- Lacks partition management tools
- Cannot clone disks
3. Disk Drill Hard Drive Recovery
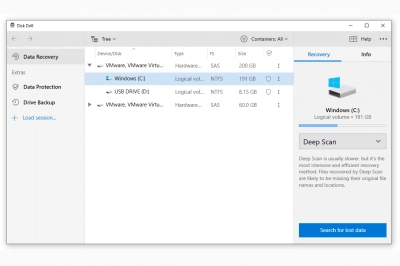
The drawback of using specialized software is that it could take a lot of work to pinpoint the true issue. To identify the problem's root cause, utilize this data recovery program. Disk Drill restores mistakenly deleted files on a failing hard drive.
Pros
- Gives a representation of the storage layout
- Displays the directory tree
Cons
- Free version limited to 500 MB
This recovery solution supports all storage media and file systems. Disk Drill may still be able to repair your disk if your HDD has failed using a bootable USB in addition to recovery. The program also includes additional functionality.
4. WinDirStat
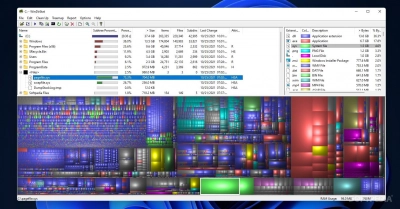
Most customers start seeking for disk repair software before they even know what kind of problem their drive is having. If the damaged sectors contain nothing but useless files, your time and effort spent attempting to recover the data may have been for nothing. WinDirStat can provide you with an analysis of the data on your hard disk and how it is organized.
Pros
- Repairs bad sectors
- Provides scanning
- Supports all file systems
Cons
- Cannot recover files
- Cannot fix bad sectors
- Does not possess partitioning capabilities
- Cannot run from a bootable disk
Before you purchase specialist software for fixing your hard drive, it would be useful to conduct some research. Where is the important data actually kept? Do the poor sectors even matter?
Use WinDirStat to examine the drive or use DiskInternals Partition Recovery, which combines the functions of a disk scanner and data recovery. These will give you a picture of how the storage is organized on your disk for the best recovery expirience.
5. CrystalDiskInfo
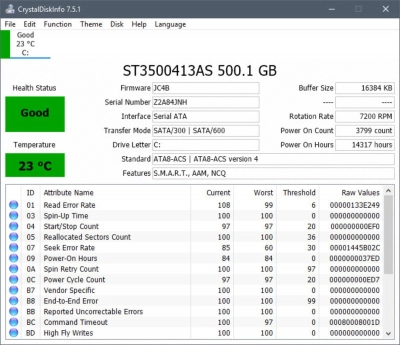
Prevention is always preferable to cure, as they say. You may use a monitoring program to keep track of the crucial data on your hard drive. CrystalDiskInfo access S.M.A.R.T. data on hard drives to monitor their health and alert you before storage break down.
This program, in contrast to the other items on our list, is intended to be utilized in advance of a drive problem.
Pros
- Displays the S.M.A.R.T. data of your drive
- Warns you when any parameter exceeds the normal range
- Free
Cons
- Doesn’t actually repair the drive
- No HDD management
- Cannot recover lost data
- Lacks any method to fix the MBR
CrystalDiskInfo is the tool for evaluating the health of a hard drive. Gain the access to all of a disk's S.M.A.R.T. data. This includes elements like the Read Error Rate and the Reallocated Sectors Count.
6. AOMEI Partition Assistant
A corrupt Master Boot Record is the most common cause of a failed hard disk (MBR). Along with helping you with disk partitioning, AOMEI Partition Assistant can fix the MBR. With it you have the ability to relocate, resize, or create new partitions.
Pros
- Can fix the Master Boot Record
- Works with all Windows versions and file systems
- Includes disk cloning
Cons
- Does not fix bad sectors
- Cannot recover data
- Need to pay to access all features
When poor partitioning is the root of your disk's problems, all you need is a partitioning application. Software made specifically for this purpose is the AOMEI Partition Assistant.
7. CloneZilla
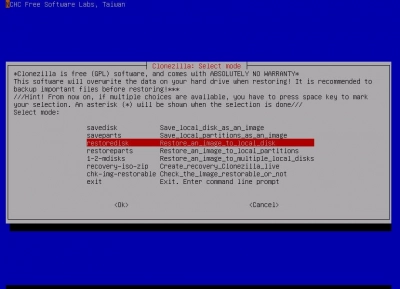
Creating backups is the greatest strategy to stop data loss. In the case of a drive failure, cloning whole drives or, at the very least, the crucial partitions might save you a lot of hassle. CloneZilla is the option. This is the freeware program that also contains some MBR repair functions.
Pros
- Can clone partitions and disks
- Disk image can be encrypted for security
- Free
Cons
- Cannot recover data
- No sector repair functionality
- Lacks partition management tools
- Performs basic boot repair only
8. SpinRite
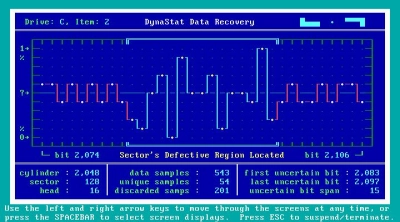
Consider using SpinRite - disk repair product. Its outdated user interface could be a challenging to learn. But it fulfills its function.
Pros
- Demonstrated capability
- Small size
- Performs scanning
Cons
- Dated DOS-like interface
- More expensive than similar tools
- Not good at data recovery
- Misses modern features
Due to its subpar user interface, we have put it at number six. Spinrite most likely has other features, but using and finding them may be difficult due to the way they are set up.
9. CheckDisk
CheckDisk scans your hard drives, portable devices, CDs, and DVDs for errors and faulty sectors. Like the free disk management tool chkdsk that comes with Windows operating systems, it is similar. Standard and Full are the two available scan modes; Full is the more thorough one that enables the identification of problematic sectors.
Pros
- Scans for hard drives errors and bad sectors and can help fix them
Cons
- Reported instances of freezing during the repair process
- Essentially performs the same function as chkdsk, only marginally easier
Comparison Table Of Best Hard Disk Repair Tools
| Software | Limitations | Peculiarities | Price | Data Recovery | Developer |
| Partition Recovery | Free Preview version | Recovers everything from anything: supports all types of storage and files | $139.95 | ✔️ | DiskInternals |
| Disk Drill Hard Drive Recovery | Free version limited to 500 MB | Could take a lot of work to find true issue and recover data | $89 | ✔️ | CleverFiles |
| HDD Regenerator | Text-based UI | Supports all file systems but lacks partition management tools and cannot clone disksstorage | $59.95 | ❌ | Abstradrome |
| WinDirStat | Only maps your HDD | Cannot recover files and fix bad sectors but has fast scanning | Free | ❌ | Bernhard Seifert Oliver Schneider |
| CrystalDiskInfo | Doesn’t repair the drive | Doesn’t actually repair the drive, no HDD management and cannot recover lost data | Free | ❌ | Noriyuki Miyazaki |
| AOMEI Partition Assistant | Limited functionality | Does not fix bad sectors, cannot recover data | $49.95 | ✔️ | AOMEI |
| CloneZilla | Performs basic boot repair only | Cannot recover data, no sector repair functionality | Free | ❌ | NCHC Free Software Labs |
| SpinRite | DOS-like interface | Dated DOS-like interface, not good at data recovery | $89.00 | ❌ | Gibson Research Corporation |
| CheckDisk | Reported instances of freezing | Essentially performs the same function as chkdsk, only marginally easier | Free | ❌ | Dirk Paehl |
External HDD loss reasons
For starters, you need to know what could lead to the loss of files on an external hard drive.
This information will help you to avoid such situations in the future.
- Power failure.
A sudden power failure can cause all external hard drives to malfunction.
- Damage by a virus or other malware.
In this situation, your data is not damaged; it is simply encrypted. Often for the return of your files, hackers demand money.
Do not be fooled by this trick; use external drive repair software.
It is safe and faster.
- Manufacturing defects.
Even reputable manufacturers sometimes produce defective external hard drives.
And this spoilage is most often detected in the first year of using the device.
Therefore, the first year, it is best to store backups of data in another safe place as well.
- Mechanical damage.
Without going into details, on the external hard drive there are at least two fragile parts: the head and the air filter.
Damage to the head is often associated with careless use of a storage device, as, for example, when you throw a hard disk onto a bed.
If the air filter passes particles of dust, this in turn will damage the head and it will stop working correctly.
- Using an external hard drive in extreme conditions.
Temperatures above 60 degrees Celsius can lead to a malfunction of the electronic board.
This will break the entire hard disk.
And, what is worse, no external hard drive repair software will help you to recover data.
Resume: Check for physical damage on your external hard drive. If this is the case, then you just have to take it to the service center. If this is a logistical error, such as deleting, formatting or losing a hard disk partition, then everything is much simpler. External hard drive repair software will help you to recover an external hard drive.
Selecting the Disk Repair Software: What to Consider
A wide range of techniques are included in disk repair. The boot record, file system, data distribution, or even the storage sectors themselves on the drive could all be the problem's origin.
As a result, when selecting a disk repair program, the following factors should be taken into account.
- Repairing the Master Boot Record (MBR)
The Master Boot Record, or MBR, is the hard drive's primary "address book." A drive that is corrupted won't be able to boot, even if the data is complete. Any disk repair program you are considering must have this functionality because it is the simplest problem to fix. All of the drive's data can be accessed without having to go through a time-consuming process by repairing the MBR.
- Windows drive types support
Your data may be arranged using several file systems if you utilize a variety of external storage devices, including USB sticks. The great majority of Windows-based devices use the current standard, NTFS. Even though FAT32 is the only version you're likely to run into, old PCs and USB sticks continue to use earlier FAT file systems. Any disk repair software must be compatible with all NTFS and FAT file system versions. Fortunately, most apps in this area meet this condition.
- S.M.A.R.T.
Self-Monitoring, Analysis, and Reporting Technology, often known as S.M.A.R.T., is a feature found in the majority of hard disk drives. Its principal duty is to independently keep track of the important data saved on the disk. The S.M.A.R.T. characteristics can be utilized to swiftly evaluate the health of the disk drive even though they aren't particularly detailed. A savvy user will create a backup of their data in advance and seek out problems before they become overwhelming.
- HDD Management
When creating or deleting partitions, your hard drive may become damaged. Poor software that is unable to recognize the disk's basic issues is a common cause of this. Significant portions of your disk, if not the entire drive, might be deleted by this mistake. Therefore, for all partitioning procedures, we suggest using a reputable HDD management application. If your disk repair program could manage partitions, it would be much better. This manner, you may transfer data to new partitions or repair broken ones without worrying about losing important data.
- Transforming Bad Sectors
Disk drives are not a single unit of continuous storage. It is frequently separated into sectors despite having few divisions. Furthermore, when we talk about a disk being corrupted, we often just mean a few damaged sectors rather than the entire drive. A hard disk repair application must be able to fix these sectors, or the data must at the very least be moved to new physical sectors on the drive. With the use of several instruments that may assist you in seeing these sites, you may rapidly find the problem areas. After that, you may fix such areas using a specialized tool.
- Repairing faulty Drives
Sometimes corrupt drives as a whole occur. The problem might present itself in a number of ways. On rare circumstances, the file system may be faulty and the disk won't even start up. Other times, just the system's core data is impacted, in which case, even if the system is down, the data is still safe. Rarely is the drive physically harmed and rendered utterly worthless. As you may expect, there isn't a single approach that can solve all problems. Most disk repair tools will test out different methods and fix what they can throughout each run. Consequently, you need a comprehensive disk repair program.
- Data Recovery
Hard drive problems may start out simply. A few bytes were lost here, a sector was destroyed there. They are worried since the majority of their data will be protected. Be sure to give it some thought. Over time, these little issues spread throughout your disk and grow in size. Before you know it, a single damaged sector has quickly spread into a dozen others, corrupting your entire drive. Your complete set of data was lost. Therefore, effective hard drive repair software must to contain facilities for backup. Recover important data and back it up while creating new partitions and fixing the damaged sectors.
How to Repair a Hard Disk That Doesn't Work Properly
There are several ways to fix a broken hard disk, each of which is suitable in a particular situation. Logical hard disk issues that prevent you from accessing your data may often be resolved using one of the seven repair methods outlined below.
Just keep in mind that none of the seven repair methods can help you with issues caused by physical damage. Depending on the amount of the damage, physical hard drives can occasionally be repaired by skilled experts in a tightly controlled, dust-free environment.
1. Utilize antivirus
Many virus variations, including ransomware, might prevent you from accessing important data or even from turning on your computer. The good news is that Windows already has a powerful antivirus tool called Windows Defender. You can set it up to scan your entire computer by following these simple instructions:
- 1. Settings (Win + X) Open the Settings program.
- 2. Under Update & Security, choose Windows Security.
- 3. Select Virus & threat protection from the list of protected regions.
- 4. Selecting Scan options
- 5. Then click the tick after selecting Scan now and selecting the Full scan checkbox.
2. Verify and fix hard disk errors
Modern file systems like NTFS are robust and trustworthy, but they are not totally fault-proof, which can lead to data loss and access issues with files. The good news is that CHKDKS, one of the built-in hard disk repair tools, may be able to fix the majority of these problems.
In the taskbar search box, type "cmd," and then click "Run as administrator."
After typing the following command, press Enter, being sure to replace X with the letter assigned to the hard disk you intend to repair: Chkdsk /f X
Wait for CHKDSK to finish. The process may take several hours depending on the size of your hard disk.
3. Use a tool for hard drive repair
A quick step-by-step guide for external hard disk repair tool on Windows:
- 1. Download and run DiskInternals Partition Recovery software external hard drive repair software.

- 2. Select the appropriate location to scan.
- 3. Scan the hard disk. It will take some time.
- 4. Preview and restore hard disk partitions. After reviewing all the recovered documents, you will be sure that they are restored.


- 5. Preservation. For this action, you need to purchase a license and enter the license key. It is better not to save the recovered documents in their original location.
4. Firmware updates and hard drive driver reinstallation
Faulty drivers and firmware might occasionally be the root of hard disk problems. In certain cases, Hewlett Packard SAS SSDs (Serial-Attached SCSI solid-state drives) may contain software defects that lead to hard drive failure after 40,000 hours of use (roughly 4 years).
The good news is that installing new hard disk drivers and updating firmware are simple, painless processes that don't alter any data.
- To launch the Device Manager, press Win + X.
- Access to disk drive space is now possible.
- Select using a "right-click" on your hard disk.
- Go to the menu and select Uninstall.
- Restart your computer.
On Windows, the most recent hard disk drivers will be installed automatically.
When it comes to firmware upgrades, you should start by going to the support page for the business that made your SSD. Search there for any available firmware updates, then install the most recent one by following the manufacturer's instructions.
5. Prepare the disk
Although formatting a hard drive that won't function correctly is an extreme measure, its usefulness cannot be disputed. When you format a hard drive, all problems with faulty sectors and data corruption are resolved since the whole file system is recreated from scratch.
To format a disk that isn't the system in Windows:
1. Activate File Explorer.
2. Choose This PC.
3. To format a hard disk, right-click it and choose the Format option.
4. Give your drive a name and the file system you want to use. You can leave the Quick format checkbox checked to save time.
5. Click Start and wait for your hard drive to be formatted.
If you want to format your system drive, we suggest starting the Windows operating system installation and choosing the Custom install option. You may then format or delete any partition after that.
6. Verify the physical disk connections
Most likely, your motherboard and hard drive are connected by two cables:
- Power cable: As its name implies, the power cable's function is to supply electricity to your hard drive.
- SATA cable: Your motherboard and hard drive can communicate with each other thanks to the SATA cable.
If any of these two cables is loose or damaged, hard drive issues of every kind, from little to big, might result. By carrying out a quick assessment that won't take more than a few minutes, you may save squandering money on software fixes that don't solve the underlying issue.
Connecting the hard drive to a new computer is advised
You should rule out the chance that another component, such as your motherboard, is the root of your issues if none of the aforementioned remedies have worked. You can finish it quickly by unplugging your hard drive and plugging it back in to another computer.
You know the hard disk is functioning properly when issues vanish overnight, and you should find and address the root cause.
Hard Drive Repair Using a Recovery Service
Even while there are many straightforward DIY solutions available, you don't always have to do everything yourself. It makes sense to entrust everything to data recovery professionals that have years of experience and cutting-edge equipment if recovering lost data and repairing your hard drive are important to you.
The best data recovery results are possible, therefore you can expect to pay some money (though probably not as much as you think).
To ensure you won't be charged anything if the recovery attempt is unsuccessful, look into the data recovery guarantee of any professional data recovery service you decide to use.
How to Prevent Hard Drive Data Loss
As we've seen, hard disk data loss is often recoverable. It is usually preferable to completely avoid it, therefore follow these recommendations:
- To prevent data loss from your hard drive, just as you must take fantastic care of your body to be healthy, you must take excellent care of your computer. Keep the computer away from dangerous weather, moisture, and other situations, and make sure it is adequately ventilated.
- Because not all hard drives are reliable, choose high-quality ones. An enterprise-grade SSD from a reputable manufacturer, for example, is unlikely to live as long as a cheap SSD from a no-name company. If minimizing data loss issues is important to you, investing more money on high-quality hard drives might save you a lot of hassle in the long run.
- Create backups of important data since it might disappear at any time if a file isn't stored in at least one other location. Utilize the 3-2-1 backup strategy, which states that you should always have three copies of your data stored on two different types of media, one of which should be maintained overseas (such as in the cloud).
- Use trustworthy antivirus software: You should always use trustworthy antivirus software to safeguard yourself against viruses and other malware that can result in major hard disk data loss. On PCs running Windows, Windows Defender is a competent antivirus tool that comes pre-installed, but you may always choose to use a different program.
- Because system hard drives (often disk C) are used considerably more frequently and have a significantly higher failure rate than hard drives used only for data backup or storage, it is crucial to keep user data separate from system data. It makes sense to keep important files off of your system drive just for this reason.
Although there are several other precautions you can take to prevent hard disk data loss, these five best practices are more than enough to provide a solid foundation, on which you may subsequently add as you see fit.
Conclusion
Do you suspect a hard disk failure? Never give up. To locate and fix hard drive issues, you may utilize a selection of excellent hard disk repair software applications. In contrast to the services offered by the bulk of data recovery organizations, the majority of these tools are available for free.
FAQ
- Is there any way to fix a physically broken hard drive?
Hard drives can be fixed, yes. However, bear in mind that since it is extremely simple to make matters worse, it is not advised to attempt to remedy a hard dry on your own. The best course of action for you is to use a professional service for hard drive repair.
- How to fix the ‘external drive not detected’ error?
1. Make Sure Your External Drive Turns On.
2. Check the Drive in Disk Management.
3. Try Another USB Port and Computer.
4. Troubleshoot Device Driver Issues.
5. Create a New Drive Volume.
6. Format the External Drive.
- Can hard drives be repaired?
Although hard drives may be restored, they shouldn't be used again after a recovery. HDDs may certainly be repaired! A repaired HDD, however, should not be used once again; instead, its data should be immediately extracted, and it should then be discarded because it cannot be trusted to continue working.
- How much does it cost to repair a hard drive?
The total cost of replacing a hard drive is about $200. This price includes the cost of the hard drive, which is between $60 and $100. It also takes about two hours of labor, for an average cost of $120. Software decision can be cheeper and more efficient.
- What's the best free hard drive repair software Windows 10?
DiskInternals Partition Recovery is one of the most useful free hard drive repair software tools. It allows you to easily create full partition and disk backups, which can be deployed on other computers. Partition Recovery supports far more file systems than most IT professionals can name, and it even features some basic boot repair tools.


