Unformatted Partition Recovery: Recover Data from Unformatted Drive
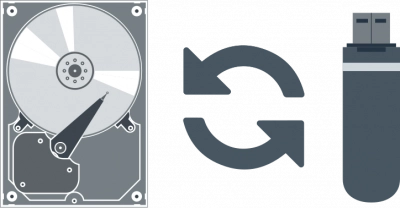
Article content:
- What is unformatted partition
- How to fix unformatted partition
- How to recover lost data
About recovering unformatted partition
Because an unformatted or RAW file system cannot be recognized by Windows and mounted, Windows urges you to format the file system before creating a new file system. Please don't format it. The file system is frequently unformatted or RAW when the following frequent error warnings appear.

Windows cannot access unformatted partitions, but dependable and effective partition recovery software can usually retrieve any data that was stored there.
Using partition recovery software, you may restore data from a partition that has not been formatted. Partition recovery is the process of recovering data from a deleted, formatted, RAW, unformatted, or damaged disk.
After data recovery, fix and format the unformatted partition using freeware or built-in Windows tools.
How to fix the unformatted partition?
Use Windows built-in tool
Error Checking, a feature of Windows, is used to check both internal and external drives for problems. When you connect the external hard drive to the computer, this tool will appear right away in a popup window. In such case, you may manually check for errors by doing as instructed.
- My Computer > unformatted partition > Properties
- Tools > error checking > Check
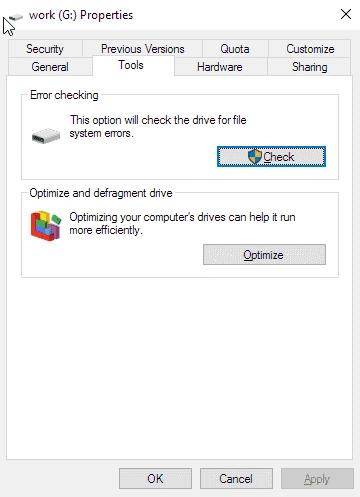
- “Restart your computer to repair the file system. You can restart right away or schedule the error fixing on next restart” will appear. If not - use following methods.
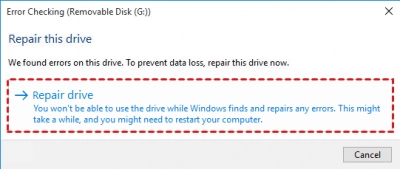
Use Disk Management tool
- Press Win + R > type diskmgmt.msc > open Disk Management
- Right-click partition > select Format
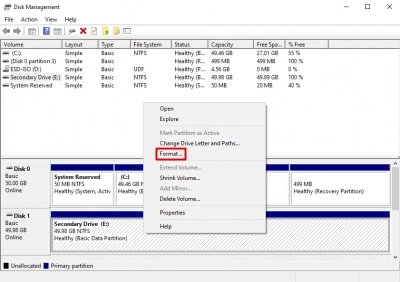
Repair unformatted partition via Partition Recovery software
DiskInternals Partition Recovery is the best professional software to recover various types of data after unformatting a hard drive.
You can immediately download the free version of the application and start the data recovery process right now without spending even a cent. You will be able to see all the results of data recovery and only then proceed to purchase a license and export data. Don't worry, all scan results in the trial version of the app will be saved and you won't have to go through the process again.
Below is a step by step guide to format a USB drive:
To get started with DiskInternals Partition Recovery, download it to your device and open it.
Then indicate which file system or file formats you need to find (if you wish, you can search for file formats after scanning).

Now Click the "Next" button and wait for the scanning process to complete and after that a window with the found files will appear (indicated by a red cross).

Next, be sure to use the preview (right mouse button) - preview any file you choose.

Finally, buy the license to complete the process and store the recovered data on a suitable storage medium.


Helpful Tips to avoid future data loss:
- You should have a backup copy of at least important files, although in practice very few people do this.
- Always keep the system up to date; this applies to the OS, drivers, antivirus software, etc.
- Take good care of your hard drive, check it regularly for viruses (and make sure your antivirus software is good).
These are the most effective tips so that you don't have to format your USB drive in the future.
How to recover data from an unformatted partition?
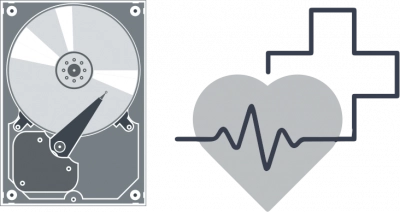
Data can be recovered by formatting the drive using Disk Management.
In general, using Disk Management, you can create a partition, delete a partition, format a partition, expand or shrink a partition. Therefore, if you accidentally used Disk Management to perform a format, your data can be recovered using format recovery software.
To format your hard drive using Disk Management, you should refer to the following instructions:
Step 1. Right-click the Start menu and select Disk Management or run diskmgmt.msc to open Disk Management.
Step 2. Decide on the partition you want to format, and then right-click it and choose Format.



Step 3. After selecting the volume label, allocation unit size, and file system, click OK. Be sure to select the "Perform a quick format" option if it's not set by default. Otherwise, you will perform a full format and then the data cannot be recovered.
Step 4. After these steps, just click OK, then the partition will be formatted very quickly, the data is not overwritten, and you can format the disk.
For data recovery, you still need to rely on the professional DiskInternals Partition Recovery application, which has many advantages over similar applications.
How to Unformat a Hard Drive with Data Recovery Software
- The presence of a quick scan mode to search for recently lost files, which significantly reduces the time for data recovery and thus saves your personal time. Despite the high speed of this recovery process, the result will pleasantly surprise you!
- Ability to flawlessly restore partitions even with different file systems based on FAT, ReFS, UFS and NTFS, etc.
- If your storage is marked as RAW, DiskInternals Partition Recovery can still recover your information.
- The full recovery feature allows you to reconstruct (programmatically) the previous file system and restore the files you need.
- The ability to use both manual (for professionals) and automatic (for amateurs and beginners) recovery. The automatic recovery process is available thanks to the built-in wizard and it's clear steps.
- Any recovered data after purchasing a license is instantly exported to local or remote space.
- The application easily supports multi-level folders and Unicode filenames and bypasses Windows limitations perfectly.
- The application is suitable for creating disk images, which makes it possible to test the system with the most dangerous methods.
When the program comes in handy:
- Accidental deletion and formatting of the drive. Unfortunately, this is a common mistake, because the human factor is almost always present.
- System errors and bad sectors somehow appear on your computer over time and can harm your data, and can also cause the operating system to stop recognizing the partition.
- Damage to the hard drive by a worm, virus, or other malware can lead to the loss of a partition or even a disk.
- Power surges that can damage not only the partition, but the entire hard drive.
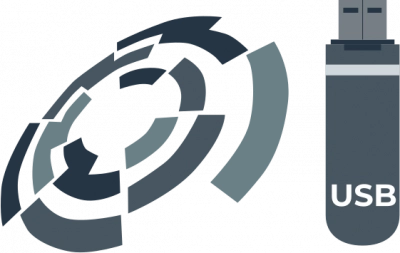
Recovery tips:
- In quick scan mode, it's very important to mark the drive correctly; otherwise you won't find your files.
- You must be patient so that each step is carried out properly until the end.
- Do not save data repeatedly to the same hard drive as this will most likely overwrite the data.
Conclusion
Now you know how to quickly and easily format a hard drive using DiskInternals Partition Recovery, and it's also better to back it up again in case of data loss.
If you still have questions about how to recover data from a formatted hard drive using DiskInternals Partition Recovery, you can contact technical support.

