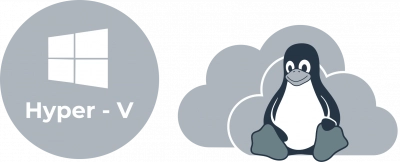How to Run Linux on Hyper-V?
Here you will find out:
- whether you can run Linux VMs on your Hyper-V Server or not
- how to create a new Hyper-V virtual machine
- when DiskInternals can help you
Are you ready? Let's read!
Microsoft's Hyper-V hypervisor is a type 1 hypervisor that may be deployed as a separate operating system or enabled on Windows PCs (Hyper-V Server 2016, for example). Hyper-V supports both Windows and Linux virtual computers. Because the majority of Linux distributions are free and open source, you may host an infinite number of Linux VMs on your Hyper-V Server.
When compared to installing Windows on a Hyper-V VM, installing Linux on a Hyper-V VM offers several advantages. The following sections make up today's blog post, which looks at how to install Linux on Hyper-V using an example of Ubuntu Linux 18 LTS (Long Term Support):
- The Benefits of Running Linux on Hyper-V
- Before you begin
- Creating a new Hyper-V VM
- Setting the static MAC Address
- Installing Ubuntu Linux on the VM
- Configuring Linux
- Checking the network settings
- Changing the network settings manually
- Changing a hostname in Ubuntu
- Configuring the SSH server on Ubuntu Linux
- Transferring files between Linux VM and Windows host machines
- Installing Hyper-V Linux Integration Services
- Tuning Linux Disk Optimizer
Reasons to Run Linux on Hyper-V
Linux is becoming more popular, and it is a tried and true operating system. Let's have a look at some of the most prevalent reasons for installing Linux on Hyper-V:
- In your Hyper-V virtual environment, you need to test a certain Linux distribution. For instance, a new Linux version was recently published, and you'd like to test it before putting it on actual servers.
- You'd want to use containers. Linux offers strong container support, which might be a reason to run Linux as a virtual system on Hyper-V.
- Testing cross-platform applications or software with similar capabilities. When developers want their programs to operate on several operating systems, such as Windows, Linux, and Solaris, this is an excellent solution (for example, Oracle Database). To test it, you can install the necessary applications on Linux. If the test goes well, you may move on with installing Linux and supporting software in your production environment.
- Licensing. This point is linked to the one before it. Windows costs money, but Linux is free. If your Windows Server does not have a Datacenter Edition license, you must pay for each license placed on a Hyper-V VM that exceeds the number of Windows licenses included in your host Windows system's edition.
- Linux uses fewer resources on the computer than Windows. Windows is a resource-intensive operating system, whereas Linux is a lightweight operating system.
- Linux is a safe operating system. Users should be aware that Windows computers are vulnerable to a number of viruses, although Linux users may feel safe, especially if their systems are set properly. Even if you do manage to download a virus, you'll have to go to tremendous lengths to execute it on Linux. For example, you'll need to set up file permissions. If you use Linux, your privacy is protected.
- For task automation, a Linux shell such as bash is required. To control Linux, you may use regular expressions, scripts, and other methods. You manage Linux, not the other way around. The development community is incredible — developers that enjoy Linux. If any vulnerabilities are discovered, they are always addressed as soon as possible.
- You want to study Linux so that you may switch from Windows to it.
Use converters to convert your physical servers to Hyper-V virtual machines. Converting a real Linux computer to a Hyper-V virtual machine may be done in two phases. Convert a physical system to a VMware VM with VMware vCenter Converter, then convert a VMware VM to a Hyper-V VM with Microsoft Virtual Machine Converter.
Before You Begin
The installation of Ubuntu Linux is the main topic of today's blog article. Without the GUI, Ubuntu Server may be installed (graphical user interface). Similar installation principles apply. You may install any of the several Linux distributions available by following the logics explained above.
One of the major differences is that various Linux families require different package managers. Applications can be installed, configured, updated, and deleted using package managers on Linux systems.
Package managers assist with tasks such as:
- Packages are being downloaded. When you input the command to install a certain package or application, the packages are automatically retrieved from the most appropriate software repository. Packages contain metadata such as software version, architecture for which the package was produced, checksums, and other required packages for the package to function correctly, among other things.
- Resolving dependencies is a difficult task. When you install software, it may require its own set of packages, which may include libraries. Manually looking for, downloading, and installing all of this takes a lot of time and work. Package managers warn you about dependencies and advise that you install the required dependencies automatically.
- Controlling the quality. Software packages kept in approved software repositories are thoroughly tested to ensure high quality, stability, and bug-free operation.
- The file location standard is adhered to. There are a lot of files and folders in Linux. Various Linux distributions have different routes for storing files and different names for configuration files. Package managers allow you to adhere to Linux distribution standards and store files in the appropriate locations.
You should educate yourself with knowledge regarding Linux package managers before choosing a Linux distribution to install on Hyper-V. The table below lists some of the most popular Linux distributions and package managers.
| Linux distributions | Package managers used |
| Debian, Ubuntu, Kubuntu, Xubuntu, Lubuntu, Mint | APT (Advanced Packaging Tool), DPKG (Debian Package Management System) |
| OpenSUSE, SLES (SUSE Linux Enterprise Server) | Zypper, YaST |
| Red Hat, CentOS, Fedora | RPM (Red Hat Package Manager), YUM (Yellowdog Updater Modified) |
| Gentoo | Portage |
The installation of Linux on Hyper-V will be explained using an example of Ubuntu Linux, as stated at the beginning of this blog article. Ubuntu 18 LTS ISO image may be downloaded from the official website.
Creating a New Hyper-V VM
To begin, make sure the Hyper-V role (feature) is enabled on your Windows PC (go to Control Panel > Programs and Features > Turn Windows features on or off and make sure the check box next to the Hyper-V string is selected). Open Hyper-V Manager and select Action > New > Virtual Machine to build a new virtual machine. The Wizard for Creating a New Virtual Machine should now display.
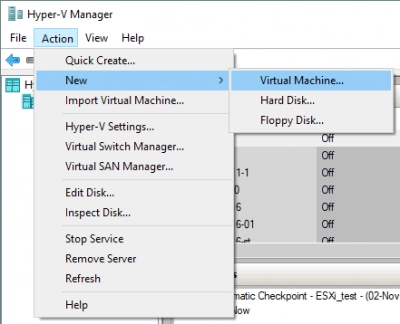
Before You Get Started. At this point, there is nothing to configure.
Name and location must be specified. Enter a name for your virtual machine, such as Ubuntu18, and choose a location to save it. Use volumes that aren't the same as the system volume C:. A directory on disk D: is utilized in this situation (D:\Virtual\Hyper-V). You may type in the route manually or use the Browse option to find a place.
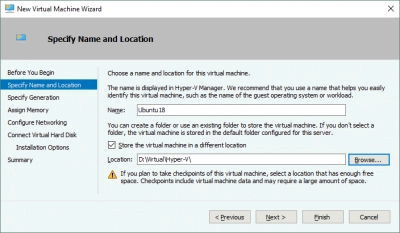
Indicate the generation. Choose between Generation 1 and Generation 2 for this virtual computer. In this case, Generation 1 is chosen since it is more compatible.
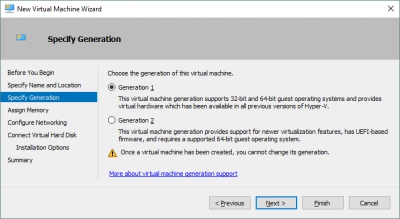
Make a memory assignment. For your Ubuntu Linux computer with GUI, allocate at least 1 GB of RAM. After the VM has been created, you can change the RAM settings. To make better use of your hardware memory resources, click the Use Dynamic Memory for this virtual machine option.
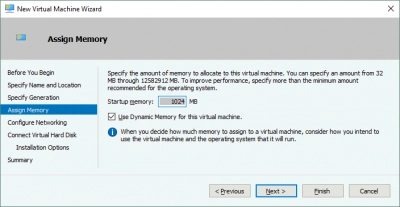
Set up the networking. Choose a virtual switch to which your virtual machine's virtual network adapter will be attached. In this scenario, the Default Switch is used. Other virtual switches can be created and configured later, and your VM can be connected to the relevant networks.
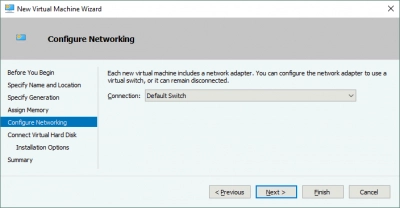
Virtual Hard Disk should be connected. Choose the option to create a virtual hard disk. By default, a dynamic VHDX virtual disk is generated. Enter the name of the virtual disk (for example, Ubuntu18.vhdx), the location, and the virtual disk's size (at least 16 GB).

Options for installation Install an operating system from a bootable CD/DVD-ROM is the option to choose. Select Image file (.iso) and navigate to the Ubuntu18 ISO installation image that was previously downloaded.

Set the Static MAC Address
You may now adjust the various VM parameters, such as the MAC address, in your newly formed empty VM. When running Linux on Hyper-V, it's best to utilize a static MAC address, especially if your Linux VM needs to be relocated across Hyper-V hosts. Right-click your virtual machine's name and choose Settings.
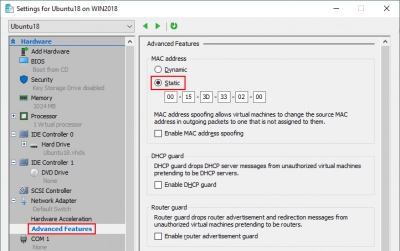
Select your network adapter in the Settings box, then click the + button to expand the network adapter settings. Select a static MAC address in the right portion of the window by clicking Advanced Features. To save your changes, click OK.
Installing Ubuntu Linux on the VM
Select your Ubuntu virtual machine in Hyper-V Manager, right-click the VM name, and select Connect from the context menu to launch VMConnect. After choosing the VM, you may also click Action > Connect in the Hyper-V Manager Window's menu bar.
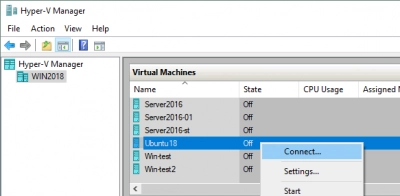
To turn on the VM, click the Start button on the VMConnect box. The ISO image should be used to load the virtual machine. The Ubuntu installer's graphical user interface will then appear. In wizard mode, the installer offers many setting options.
Welcome. Select your preferred language (English) and click Install Ubuntu on this page.
Updates and additional software are available. You have the option of choosing between a standard installation and a minimal installation. A more extensive range of installed programs is included in a standard installation.
Other choices include downloading updates and installing third-party software for graphics, Wi-Fi devices, and extra media formats while installing Ubuntu.
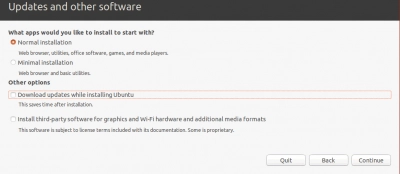
Type of installation. You should now prepare a disk for Ubuntu installation. You should format the partitions and establish a new partition scheme.
Install Ubuntu after erasing the drive. This option can be used to automatically divide drives. This option is available if you are installing Ubuntu Linux for the first time.
For further protection, encrypt the fresh Ubuntu installation. In the present case, this option will be disabled.
With the latest Ubuntu installation, use LVM. The Logical Volume Manager (LVM) is an abstraction layer that allows you to construct a volume group by combining two logical or physical disks (or two virtual disks in the case of running a Linux on Hyper-V as a VM).
Furthermore, if there is no empty space on your volume, you may add another disk to the volume group and increase the size of the volume group. This method provides a lot more flexibility, which might be valuable for file servers, database servers, and other applications. Without turning off your Linux machine, you can resize volume groups and execute the bulk of other actions using LVM.
Disk partitions in Linux are not labeled with letters like C: or D:, as they are in Windows. Disks in Linux are labeled as /dev/sda, /dev/sdb, /dev/sdc, and so on. The partition names should be /dev/sda1, /dev/sda2, and /dev/sda3. If the disk is called /dev/sda and contains three partitions, the partition names should be /dev/sda1, /dev/sda2, and /dev/sda3.
SATA Disk is denoted by the letter sda. When IDE (parallel ATA) disks were first introduced, hard disk devices were labeled as /dev/hda, /dev/hdb, and partitions were labeled as /dev/hda1, /dev/hda2, and /dev/hdb1, respectively.
In this situation, disk partitions are mounted to directories known as mount points. The root directory, denoted by the / symbol, is the primary directory in the Linux file system. The table shows the guidelines for manually establishing a partitioning scheme for Linux. When installing Linux on Hyper-V, you may utilize a similar partitioning strategy.
| Mount point | Disk partition | Recommended size | Comment |
| /boot | /dev/sda1 | 500 MB - 1 GB | Contains the boot loader such as GRUB |
| / | /dev/sda2 | at least 12-20 GB | The most important partition that is required |
| /home | /dev/sda3 | Is used to separate user files and system files | |
| swap | /dev/sda4 | 4-8 GB, depending on the amount of RAM | The swap partition is used for the same purpose as the Windows swap file |
| /var/log/ | /dev/sdb1 | Creating a separate partition for storing logs is not necessary, but is recommended for servers. If you have applications that intensively write log files, your disk may become full. The operating system and applications can crash as a result. |
Note that you can create only 4 partitions if the MBR (Master Boot Record) partitioning scheme is used. GPT (GUID Partition Table) allows you to create more than 4 partitions.
Click Install Now to continue.
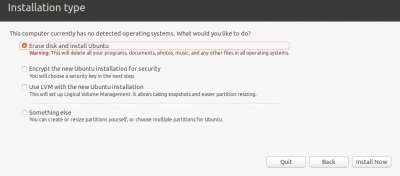
Write the changes to disk? A warning message is displayed. Click Continue to apply a new disk partitioning scheme.
Where are you? Select your geographical location and time zone. Software repositories located in your region should be used for better availability and downloading speed.
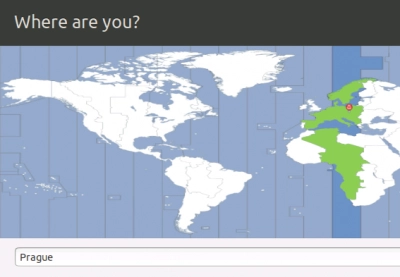
What's your name? Enter your name, the name of your computer (in this example, the hostname for your virtual machine), a username, and a password. If necessary, you can choose the suitable option to login automatically. By default, logging in requires a password - this is the most secure option and the one that is recommended. To begin the installation and file copying procedure, click Continue.
Wait until the installation is complete before proceeding. While files are being copied, you may read important suggestions and OS explanations.
The installation is now complete. To use the updated installation, you must restart your computer. Click the Restart Now button.
The login page appears after restarting the Hyper-V Linux virtual machine. To log in, choose your user name and enter your password. Look at the pane that shows new features of the latest version of Ubuntu Linux that you've already installed on Hyper-V.
Configuring Linux
You've installed Ubuntu on your Hyper-V VM, but Ubuntu, like any other Linux, has to be configured for optimal performance. The Linux console may be used to configure the bulk of settings (Terminal). To open a Terminal, click the nine dots in the left bottom corner (Show Applications), then the Terminal icon in the menu that displays. Right-click the desktop and select Launch Terminal from the context menu, or press the Ctrl+Alt+T hotkey combination to open Terminal.
Now you're looking at a beautiful Ubuntu Linux terminal window. Be warned that on Linux, command and file names are case sensitive. In Linux, ReadMe.txt and readme.txt are separate file names, however in Windows, there is no difference.
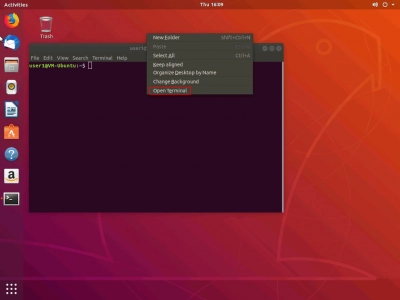
Checking the network settings
Install the net-tools package to be able to use the command to check network configuration:
net-tools sudo apt-get install
When you use sudo, you may run a command as a root user (substitute user do).
To verify the network setup of your Ubuntu running in a Hyper-V VM, use ifconfig.
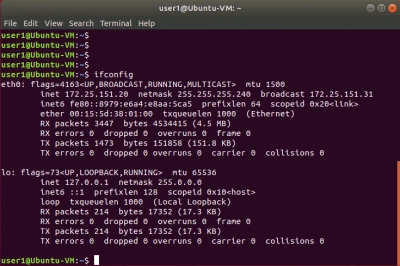
The IP configuration for the virtual network adapter of the present Ubuntu Linux VM operating on Hyper-V was provided by a default virtual DHCP server attached to the default virtual switch. In Linux, the virtual Ethernet adapter is referred to as eth0. In this scenario, the IP address retrieved is 172.25.151.20, the netmask is 255.255.255.240, and the default gateway is 172.25.151.31.
Changing the network settings manually
Although obtaining an IP address via DHCP is handy, you need setup network settings manually if you want to utilize your Linux running on Hyper-V as a server. Sudo-iChanging the IP address and machine name is also required if you want to clone your Linux VM used as a server.
After changing your Hyper-V virtual switch or connecting a virtual network adapter to another virtual switch, you may need to change IP addresses on your Linux VM. Let's look at how to manually configure network settings for your Linux VM.
Root rights are required to change system settings such as network settings. During the session, use sudo -i to get root access to the terminal (you must input your password) (click Ctrl+D to quit root mode when necessary). In the command line prompt, the $ character has been replaced by the # character. Reload the network interface after entering a new IP address:
ifconfig eth0 172.25.151.21 netmask 255.255.255.240
ifconfig eth0 down
ifconfig eth0 up
The settings are applied until you restart the machine.
For setting up the static IP address permanently, use the netplan configuration that is used to configure networks in Ubuntu Linux since the version 17 of Ubuntu. In earlier versions of Ubuntu and in some other Linux distributions you can edit your IP address configuration by editing the /etc/network/interfaces config file. Let’s edit the .yaml file with vim by using the command:
vim /etc/netplan/01-network-manager-all.yaml
The file contains the following configuration in this case:
network:
version: 2
renderer: NetworkManager
You can change the IP address, net mask, gateway, and DNS servers by editing this file. You should preserve the file structure including the number of space characters.
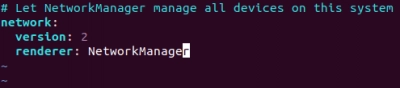
Note: A network mask can be written as the number of bits.
255.255.255.0 is equal to 11111111.11111111.11111111.00000000 and is a 24bit mask (24 ones in the decimal format, as you can see).
255.255.255.240 is equal to 11111111.11111111.11111111.11110000 and is a 28bit mask (28 ones in the decimal format are present).
An IP address and net mask consist of 4 octets. Each octet (8bits) can be transformed to the decimal format (see the table below).
1 | 1 | 1 | 1 | 1 | 1 | 1 | 1 | 1+1+1+1+1+1+1+1=8 |
128 | 64 | 32 | 16 | 8 | 4 | 2 | 1 | 128+64+32+16+8+4+2+1=255 |
You can use the table below for converting network masks from one format to another for networks that can be classified as class C networks. The maximum number of hosts that can be connected to the network is shown in the right column.
Bits | Net mask | Hosts |
/30 | 255.255.255.252 | 2 |
/29 | 255.255.255.248 | 6 |
/28 | 255.255.255.240 | 14 |
/27 | 255.255.255.224 | 30 |
/26 | 255.255.255.192 | 62 |
/25 | 255.255.255.128 | 126 |
/24 | 255.255.255.0 | 254 |
By using the above explained logics, you can similarly transform any mask from one format to another format manually. If you want to calculate the maximum number of hosts that can be connected to a network, use the formula:
2(32-m)* – 2
Where m is the number of bits used for a net mask. For example, you have a /29 network and the maximum number of hosts for this network is:
2(32-29)* – 2 = 23 – 2 = 8 – 2 = 6
–2 shows that you must exclude the network address and the broadcast address. (For example, for 192.168.1.0/24 network you must exclude 192.168.1.0 and 192.168.1.255 addresses). Don’t forget that at least one IP address must be used as a default gateway to enable a connection to other networks. You can also divide your network into subnets, but for now, let’s turn back to configuring network for Ubuntu running on a Hyper-V VM.
Change the renderer from NetworkManager to networkd and edit your Ubuntu network configuration similarly as shown below. Be attentive when adding space characters to preserve the configuration format.
network:
version: 2
renderer: networkd
ethernets:
eth0:
dhcp4: no
addresses: [172.25.151.21/24]
gateway4: 192.168.151.17
nameservers:
addresses: [192.168.151.17,8.8.8.8]
Press Esc to exit from the editing mode to the navigation mode in vim. Type :wq and press Enter to write changes and quit the text editor.

Note. If you have more than one network adapter (for example, eth0 and eth1) add the similar eth1: block to your network configuration .yaml file under the eth0: block.
Check whether your configuration file format is correct after editing with the command:
netplan try
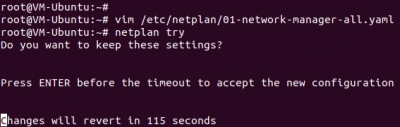
If everything is correct, press Enter to keep these settings.
How to change a hostname in Ubuntu?
Let’s check the current hostname before changing it.
hostnamectl
As you can see, on the screenshot below, the current hostname of the Linux machine is Ubuntu-VM. Set the new VM-Ubuntu hostname:
hostnamectl set-hostname VM-Ubuntu
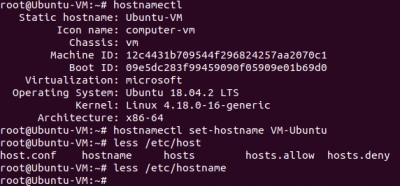
Make sure that the hostname is now changed in the /etc/hostmane file.
less /etc/hostname
You should also edit the hostname in the /etc/hosts file.
vim /etc/hosts
vim is a powerful console text editor that has no analogs in Windows PowerShell. By default, you are in the navigation mode. You can navigate by pressing h (left), L (right), j (down), k (up) or arrow keys. Press a to enter the editing mode to append any characters after a cursor. Press i if you want to insert a character instead of an existing character highlighted by a cursor. Change the Ubuntu-VM to VM-Ubuntu, press Esc to exit from an editing mode to a navigation mode.
Type :wq to write changes to the file and quit.
Use the init 6 command to restart your Linux machine in order to ensure that changes are applied.
Configuring the SSH server on Ubuntu Linux
You should allow remote access through SSH for more ease. The SSH Server is used to connect to the Linux console using the encrypted SSH (secure shell) protocol from a distant location. Install the SSH server on your Ubuntu VM running on Hyper-V and the SSH client on your Windows system acting as a Hyper-V host to do this.
Open Terminal on your Ubuntu system and type the following command as root:
apt-get install -y openssh-server
The configuration of the SSH server is stored in the sshd_config file. Edit this file to enable the SSH connection with needed settings.
vim /etc/ssh/sshd_config
Uncomment this string (delete the # character)
PasswordAuthentication yes
Save the file and exit.
Restart the SSH server daemon (service).
/etc/init.d ssh stop
/etc/init.d ssh start
Download the SSH client (for example, PuTTY) for your Windows machine. Open PuTTY on your Windows machine, enter the IP address of your Ubuntu VM running on Hyper-V and click Open.
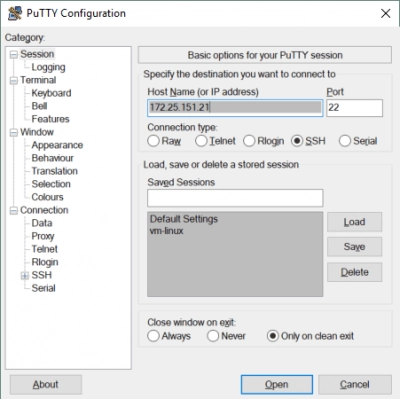
Enter your username and password. Now you get the Ubuntu console remotely.
Transferring files between Linux VM and Windows host machines
Hyper-V, unlike VMware, does not allow you to drag and drop files between the Windows host and the Linux guest. You may use an SFTP (Secure File Transfer Protocol) client like WinSCP to transfer files from your Ubuntu VM to your Hyper-V host and vice versa now that you've established the SSH server. WinSCP uses SSH for safe connections and may also transfer files via SCP (Secure Copy Protocol).
Install WinSCP on your Windows computer. Enter your host name or IP address, user name, and password for SFTP as a file protocol.
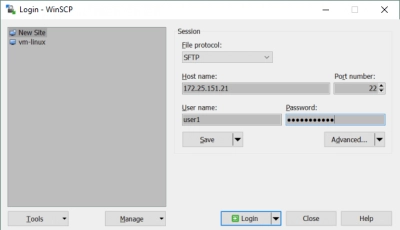
When you log in, a window with two panels appears, the first of which displays files on the Windows system and the second of which displays files on the Linux machine. Select files and folders from the selected directories on the source and destination computers. To duplicate the chosen objects, drag & drop them between panels.
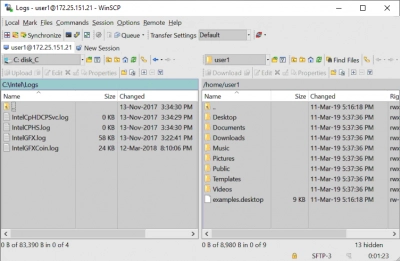
How to install Hyper-V Integration Services on Linux?
Since version 12.04, Ubuntu has included Hyper-V Linux Integration Services. You can get Hyper-V Integration Services from Microsoft's website if your Linux distribution doesn't have them.
In PowerShell, you can see which Integration Services are enabled for your Ubuntu VM running on Hyper-V. On the Hyper-V host, run the following PowerShell command:
get-vmintegrationservice -VMName "Ubuntu18"
You can also select the services you want Hyper-V to offer to this VM in GUI. Open Hyper-V Manager, right click your VM name, and click Settings. In the Settings window, select Integration Services in the left pane and tick the check boxes near the services that are needed (Guest services must be enabled in this example).
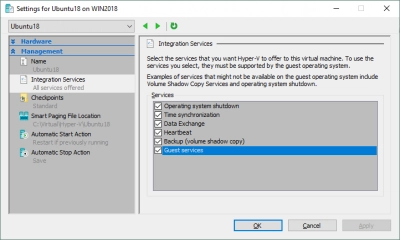
Click OK to save changes.
You can now re-check the enabled services in PowerShell (see the screenshot below).
get-vmintegrationservice -VMName "Ubuntu18"
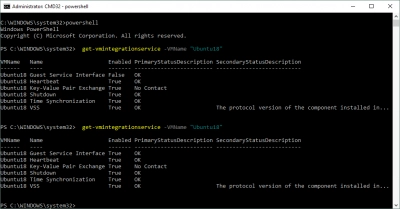
Once Hyper-V Integration services are installed on your Ubuntu Linux, they must become activated. The /etc/initramfs-tools/modules file contains a list of modules that you want to be included in your initramfs.
The first RAM file system initramfs is used to mount the root filesystem (/). As a result, the kernel memory cache may hold the initial root file system and init daemon (the first process that must execute in Linux) (not on a ramdisk as for initrd filesystem that acts as a block device of a fixed size and consumes more memory for caching). Because of its advantages such as flexibility, efficiency, and simplicity, initrd was superseded by initramfs after Linux kernel 2.6. The initramfs is a gzipped cpio archive that contains all of the folders visible on your root disk.
Linux kernel can be monolithic and modular. In most cases the module kernel is used. Let’s enable loading of the necessary modules.
vim /etc/initramfs-tools/modules
Edit the file and add these strings to enable loading of the appropriate modules.
hv_vmbus
hv_storvsc
hv_blkvsc
hv_netvsc
Update initramfs:
update-initramfs -u
Restart your Hyper-V VM running Ubuntu:
init 6
Verify that Hyper-V related modules for your Linux kernel are loaded.
lsmod | grep hv
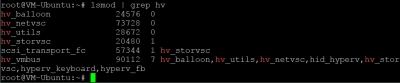
Tuning Linux Disk Optimizer
By default, Linux features an I/O scheduler mode that aids in the optimization of disk I/O (input/output), which is especially important for magnetic (spinning) hard disk drives. Hyper-V has its own technique for improving the I/O performance of virtual disks. It is not required to use two disk optimizers, as the built-in Linux disk optimizer can be disabled. The Linux kernel supports a variety of I/O schedulers, each with its own algorithm.
The NOOP scheduler must be utilized in this scenario. The simplest I/O scheduler is NOOP, which employs the First In First Out (FIFO) queue paradigm. To run Ubuntu on Hyper-V, you'll need this.
In order to edit the I/O scheduler used by Linux kernel, edit the grub configuration file with the command:
vim /etc/default/grub
Find the GRUB_CMDLINE_LINUX_DEFAULT string. In this case this string has the following view:
GRUB_CMDLINE_LINUX_DEFAULT="quiet splash"
Edit this string to get the following view:
GRUB_CMDLINE_LINUX_DEFAULT="elevator=noop"
Save changes to this GRUB configuration file.
Update the GRUB bootloader configuration.
update-grub2
init 6
Protect Your Linux VMs on Hyper-V Server Data
Recover Lost Data Using DiskInternals RAID Recovery
DiskInternals RAID Recovery is a professional software application that allows you to recover lost files and partitions from all kinds of RAID arrays. It is the favorite RAID backup & recovery tool of many IT experts; this software program has been regularly updated for more than 15 years.
More interestingly, DiskInternals RAID Recovery comes with a suite of useful features, as well as support various file systems. With the software, you would definitely get back your lost data from both software and hardware RAIDs; it works for macOS, Linux, and Windows OS. There are three (3) recovery modes supported by this program; there is also a built-in Recovery Wizard to guide users.
DiskInternals RAID Recovery is reliable and works only on Windows PCs. It supports all file types and works pretty very fast.
First Step:
Firstly, you need to turn off your computer/network server and disconnect the RAID drives in the array.
Second Step:
Remove the drives and connect them to a computer system via USB or any other supported means of connectivity.
Third Step:

Boot the computer where the hard drives are connected and install DiskInternals RAID Recovery software. After the installation, launch the program and follow the Recovery Wizard prompts to recover your lost files from each of the connected drives, one after another.
Recovery Tips
These are tips you should have at the back of your mind when attempting to recover files using DiskInternals RAID Recovery.
- Don’t rush the process - allow each step to run completely and successfully before proceeding to the next. Else, you may not recover all your lost files.



- Verify that you chose the exact disk drive that had the lost files you want to recover. If you select the wrong drive, you won’t get back any of the lost files.
- DiskInternals RAID Recovery comes with a previewing engine, so you can preview the recovered files before saving them back to your local or remote storage.



Important Note: Don’t save the recovered files on the same drive where they were previously saved - from where they got lost.
Why Choose DiskInternals RAID Recovery?
Yeah, there are pretty many RAID Recovery tools out there, but DiskInternals RAID Recovery is much-advanced and backed by IT experts. It works very fast too, and there are three recovery modes you can choose from. Hereunder are other reasons to choose this recovery software:
- Retrieves lost files from software and hardware RAIDs
- Supports manual and automated recovery (Recovery Wizard) options
- Can save recover files from remote directories or local drive
- Supports Unicode filenames and multi-level folders
- Allows you to create backups for free (disk images)
- Automatically fixes pool and filesystem parameters, including disk order
- Recovers previous versions of files if available
- Verifies checksums to validate data credibility.
RAID Failure Prevention Tips
To prevent RAID array failure, there are some handy tips you need to know. It's simply knowing the common reasons why RAID arrays fail and then implementing safety measures that would curb those "reasons."
- Firstly, you should always monitor the RAID disk drives’ critical SMART parameters, health status, and temperature routinely. This will help you identify RAID array failure signs earlier and fix them before it escalates.
- Secondly, always back up your data regularly because no one can be too sure when data loss could occur.
- Don’t perform CHKDSK or SFC scans in a bid to fix and repair RAID array errors.
- Don’t ever use the “beta” version of a RAID firmware, OS, or system file. However, ensure to keep your OS and critical software apps updated to their latest stable versions regularly.
- Retain at least two new or empty drives, which would be used to replace failed drives in the array.
Tip: learn more about VHD Recovery!
Conclusion
The topic of today's blog article was how to install Ubuntu on Hyper-V. Installing Ubuntu on Hyper-V might be a great way to get started with Linux if you've never used it before. The process of creating a new virtual machine is simple, but when the installation is complete, certain manual adjustments are required. When you run Linux VMs on Hyper-V servers, you may quickly clone and transfer VMs. Basic network settings was described since two machines cannot have the same host name and IP address.
VM performance may be improved with Hyper-V Linux Integration Services. Both Windows and Windows virtual machines should be backed up to protect valuable data while the operating system is running on a VM. DiskInternals RAID Recovery can provide the finest possible backup for your Hyper-V VMs.