Guide: Microsoft Storage
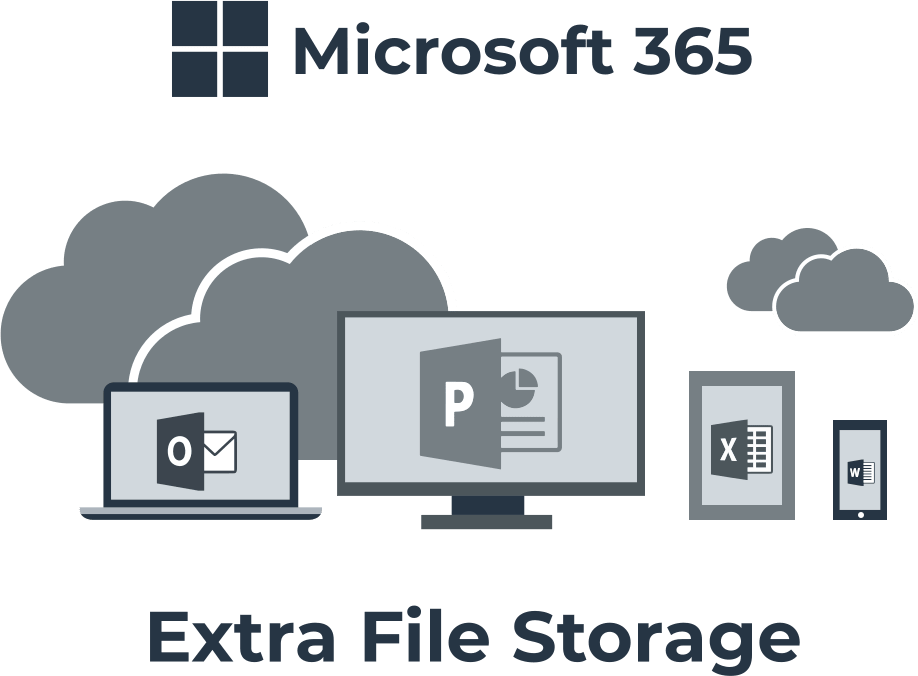
In this article you will find out:
- how to work with Microsoft Storage
- how to protect your data
Are you ready? Let's read!
About Microsoft Storage
Microsoft offers the OneDrive cloud storage feature built into Windows 10. At the moment, this is a fairly solid and reliable service that provides 5 GB of cloud storage for free. If you have an Office 365 account, you get a terabyte of online storage in addition to your subscription.
When using this service, you can count on the following features:
- File synchronization between the cloud and a local folder.
- Access to files from multiple devices using client software.
- The ability to restore previous saved versions from the cloud.
- Sharing files and even entire folders with other users.
How to Choose?
OneDrive is tied to a Microsoft account and includes a free tier of 5 GB of file storage. That's not the limit, you can use a whopping 200 GB of storage for an additional fee, or better yet, sign up for Office 365 for home or personal use. In the latter case, you get 1000 GB (1 TB) of storage for up to six users.
OneDrive also offers a business version that is tied to Microsoft 365 and Office 365 Business and Enterprise plans. As a result, you get a terabyte of storage, which is managed by the administrator of your organization. In doing so, your OneDrive user accounts are under your direct control.
How Does it Work?
1. Start
To get started, go to the OneDrive app and select the folder where all files will be stored and synced (by default, this is the OneDrive folder in the user's profile). Next, you need to choose which folders you want to make available locally: In the OneDrive options on the Account tab, click Select Folders.
2. Adjust Preferences
Next, you can activate the Files on Demand option, which gives you the ability to browse your entire collection of OneDrive files using File Explorer. This can be done even if the files are not synced to your computer.
You should open the file, right-click any file and select Always Save on This Device. A green checkmark in the Status column shows which files are available offline. When you no longer need to store the offline copies, right-click the file and select Free Up Space. This allows you to delete your local copies while keeping them available in the cloud and on demand.
3. Use Storage Advantages
You can also sync your desktop, pictures and other folders.
This feature is quite new and not everyone knows about its existence yet. For the first time, as a result, you can now redirect any or all of the three system folders to the cloud. To do this, open the OneDrive settings, on the Backup tab, select Manage Backup. Next, click on the preferred option for each of the three folders.
There is another interesting feature: if you want to share a file located on OneDrive, you can use a quick link. To do this, right-click the file and select Share OneDrive Link. This link will be on the clipboard - you can easily paste it into the social networks windows or into any chat window.
In addition, you can create a shared folder for a specific circle (family or team). To do this, in OneDrive, create a folder that you want to use for sharing, sync this folder with the cloud, and send the shared link to this folder to the right circle of people. These users will receive a link that takes them to OneDrive for the web, where they can click Add to My OneDrive.
Note: learn more about RAID controller!Make Sure Your Data and Hard Disk Are Safe!
With DiskInternals RAID Recovery, you have over a 95% success rate of RAID data recovery. In addition, DiskInternals' 15 years of experience in this area speaks volumes about the competence and security of this application. The program recovers files of any type from damaged RAID 0 + 1, RAID 0, RAID 1, 1 + 0, 1E, RAID 4, RAID 5, 50, 5EE, 5R, RAID 6, RAID 60.
Of course, all recovered files and folders are exported to local or remote locations (including FTP). The application recovers files from a RAID attached to a dedicated RAID controller such as Dell, MegaRAID, Adaptec, HP, Silicon, and DDF. The data recovery process bypasses Windows limitations without any effort on the user’s part. Use the algorithm of this application to be more confident in the strength of your results:
- First, download the utility to your PC, laptop, or server. Then install the software. Open the RAID Recovery ™ application and select your array to scan.
- Next, specify the application mode in which you will work:
- Fast recovery mode (does not require much time and effort, but the results will be appropriate).
- Full (deeper) recovery mode (more laborious, but the result will be excellent). DiskInternals RAID Recovery ™ automatically checks the current state of the RAID array, controller, and disks, and recovers files if possible.
To enable you to use the preview function, all scan results will be available in “reading mode”.
The final step is to buy a RAID Recovery ™ license and you can export the selected files to any storage you like. Technical support throughout the year is a great bonus to the main license, so don't miss this offer!
