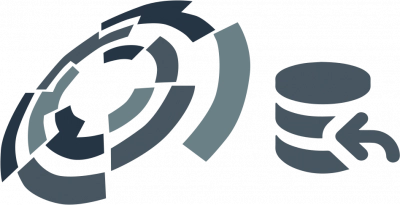How to set up RAID
Here you will find out:
- how to setup RAID
- how to choose a RAID
Are you ready? Let's read!
The term RAID stands for an independent set of inexpensive disks and dates back to when large hard disks were very expensive. At that time, it was very profitable to assemble one common array from several smaller disks.
To date, the concept of this device has remained the same, but the potential and capabilities have become much greater.
Now, the joined drives employ various storage techniques, and each RAID has its own unique serial number and level (striping, mirroring, parity). As a result, RAID may offer many more cost-effective alternatives in addition to exceptional performance and strong hard disk fault tolerance. Given that there is no requirement for data backup for business systems, this is particularly crucial. Data loss and damage are transparently recorded and promptly corrected.
Therefore, if you want to know how to set up RAID on Windows 10, this article is for you.
What type of RAID to choose
RAID comes in a variety of flavors—or levels—that provide data security, improved performance, or a combination of the two. You'll come across a variety of permutations and combinations in addition to the seven basic levels (RAID 0 through RAID 6). Some controllers (as well as specialised external storage and NAS systems) can layer and even abstract RAID levels, allowing you to mix and match various capacity drives and expand capacity without having to configure anything.
On consumer-level RAID adapters, motherboard chipsets, and Windows software RAID, you'll find the following RAID levels:
JBOD (extend, spill over): JBOD (Just a Bunch Of Drives) allows you to expand a volume (drive letter, for example, C:) onto other disks. The first disk is written to until it is full, then the second, then the third, and so on. It provides no performance or redundancy benefits and is a remnant from the days when big volumes of data had to be handled by chaining together smaller drives. Given today's larger hard drives, it's basically irrelevant.
RAID 0 (Striping): By distributing data across two drives, or striping, this setup improves hard disk performance. Two data buses allow for faster reading and writing of data. Unfortunately, RAID 0 offers no data security and, in fact, makes it more likely that data will be lost if one of the disks in the array fails by causing the data stored on both drives to be destroyed. On high-end gaming PCs and graphic design workstations, RAID 0 setups are employed, and they significantly, if somewhat, increase the speed of hard disk-intensive programs.
RAID 1 (Mirroring): A RAID 1 configuration protects data against disk failure by copying the identical data to two hard drives at the same time. Because each drive is a carbon copy of the other, you can keep working even if one fails. RAID 1 provides no speed boost and basically limits accessible storage capacity by half, with two 2TB drives providing just 2TB of storage.
RAID 5 (Distributed Parity): This system, although providing quicker disk performance and data security, necessitates the use of at least three hard drives. RAID 5 shares redundancy information—called parity bits—across all of the array's drives rather than utilizing a whole hard disk as a backup. RAID 5 requires just 33% of accessible storage for redundancy, whereas RAID 1 requires 50%.
When one of the drives in a RAID 5 array fails, the data on the other drives is rebuilt and written to a new, replacement disk using the parity bits from the surviving drives. In the meanwhile, the array can be used.
RAID 1+0, 0+1, 10, and RAID 1+0: Some adapters stack RAID 0 and RAID 1 to offer data redundancy and enhanced disk performance. This operates by striping data over two mirrored pairs (1+0, aka 10). A minimum of four hard disks is required for RAID 0+1, 1+0, and 10.
Tip: Learn how many drives can fail in RAID 10Ready to get your data back?
Need to repair software or hardware RAID? To start recovering data from RAID drive, press the FREE DOWNLOAD button to get the latest version of DiskInternals RAID Recovery® and begin the step-by-step recovery process. You can preview all recovered files absolutely for free. To check the current prices, please press the Get Prices button. If you need any assistance, please feel free to contact Technical Support. The team is here to help you get your data back!
RAID Set Up Requirements
If you're installing and configuring hardware RAID on a new machine with no OS (the ideal choice), skip this step. If you're adding disks for a separate array, skip this step. Otherwise, make a backup of your vital information. It's best to have three copies of your data: the original, a backup, and a backup of the backup, all of which should be stored offsite.
If you wish to keep existing data on the array, back it up first, then restore it from a backup you made before building the array—a procedure that writes new data to your hard disks regardless of what's already there.
Transferring an existing operating system is difficult, and in some cases impossible, with earlier versions of Windows. For steps, see "Transferring Existing Windows Installations to RAID" on the following page.
Software RAID in Windows: Beginning with Windows XP, Microsoft incorporated RAID capability into their operating systems. What kind you get is determined by the Windows flavor:
- Windows XP allows spanned volumes (one volume over two or more disks), aka JBOD.
- Windows Vista Ultimate allows JBOD and RAID 1 striping.
- Windows 7 Home allows JBOD and RAID 1 while Professional and Ultimate add RAID 0 mirroring. Windows 2000 Professional also has JBOD, 0, and 1.
- Windows Server operating systems from 2000 on have JBOD, 0, 1, plus support for RAID 5 distributed parity.
Windows RAID has a number of advantages. There is no need to configure the BIOS because arrays may be created from inside Window Drive Manager. It's also more versatile with mirrors, enabling you to construct them from existing data volumes and erase one half of a mirror while keeping the other intact. Individual partitions, including partitions from various drives, can be mirrored onto a single disk.
Other operating systems, such as Linux, which is used on repair CDs, are unable to recognize Windows software RAID partitions that employ Microsoft's dynamic disk technology. Furthermore, maintenance conducted by Windows when it deems it necessary, which can happen at any time a configuration change is made, degrades performance while it is in progress. Mirror restoration isn't as straightforward as it is with a hardware solution.
Though there's a lot of hype about how speedy hardware RAID is, this debate predates contemporary CPUs that can easily tolerate the overhead. RAID in Windows is actually pretty quick.
If you don't utilize software RAID, you'll need a RAID controller. Many older midrange and high-end motherboards include a secondary RAID controller, while newer motherboard chipsets include inbuilt RAID, eliminating the need for a separate controller. Check the documentation for your PC or motherboard to see if it supports RAID (and, if so, at what levels), as well as particular installation instructions.
You can use an adaptor card if your PC doesn't have built-in RAID. For $100 or less, you can find basic PCI and PCIe adapters that enable RAID levels 0, 1, 10, and occasionally 5. RAID adapters with onboard cache and additional functionality are available from Adaptec, Promise, and other suppliers at a higher price point. If at all feasible, choose a card that supports drives larger than 2.2TB and SATA III at 6Gbps.
Two or more hard drives: You can use whichever disks you choose if you utilize Windows software RAID. If you're mirroring individual volumes, they don't have to be the same size, but it's a good idea.
Mixing disks from various suppliers on a RAID controller was a no-no back in the parallel ATA days. It might sometimes work, but more often than not, it would not. Mixing suppliers is no longer a concern thanks to the introduction of SATA.
Furthermore, while there are controllers that allow mixing and matching capacities without sacrificing storage space (by employing sophisticated parity algorithms), they are still uncommon. When you combine drives of various capacities, the overall storage capacity is generally just a multiple of the smallest drive. In RAID 1, for example, merging 500GB and 320GB SSDs would result in 320GB * 2, or 640GB rather than 820GB.
In fact, creating an array with identical hard drives—that is, drives of the same make, model, and size—will save you a lot of time and avoid potential complications. For RAID 0 and 1, you'll need at least two drives, three for RAID 5, and four for RAID 0+1, 1+0, and 10.
Floppy drive (only for Windows XP): If you want to install Windows XP on your new array, you'll need a floppy disk containing your RAID adapter's Windows drivers, as well as a floppy drive to read it—Windows won't install the drivers from an optical drive. Thankfully, Windows Vista and Windows 7 do not have this highly inconvenient constraint, as they can read drivers from hard disks, flash drives, and optical media.
RAID is not a backup!How to configure RAID in Windows 10?
First, you need to decide on the configuration of your future array, since each RAID option has its own characteristics, so the choice of a particular RAID depends on your preferences.
RAID 0 is a high-speed array that uses at least 2 hard drives. Data will be written to both drives simultaneously, which means you get 2x faster read / write speeds. In practice, you are unlikely to see such a unique speed, at the same time, fault tolerance is lame here: if at least one disk fails, you will not get access to the data on the second disk, since it will already be lost.
RAID 1 corrects a flaw in RAID 0 and if a disk fails, the second remains intact with all the data. However, you will be sacrificing half of the storage, as the other half will contain a copy of the data.
RAID 5 consists of five or more disks. Therefore, this option will be quite expensive. One of the disks will store the information necessary for recovery, which, by the way, can take several days. The read and write speeds and overall performance are extremely high here, which is why this array is popular.
RAID 10 (1 + 0) uses a minimum of 4 disks, data is written in parallel on two disks, and the third and fourth disks duplicate this data. This doubles the speed, but the capacity is equal to only two of the four drives in the array. Recovering damaged disks is quite fast, which is why this type of arrays is also popular nowadays.
Now that you have decided on the array level, you can start configuring RAID in Windows 10:
1. Install the required number of hard drives in your computer and let it boot into Windows 10.
2. Enter “Storage Spaces” in the search box and select Create new pool and storage space. Windows will check all drives and detect them automatically.
3. Open the Fault Tolerance section and select the RAID type.
4. In the Size section, set the size of the disk or skip this step, then the settings will be by default.
5. Select the Create storage space option and wait for the process to complete. As a result, you will see one drive with the correct size in Windows Explorer.
6. Enter "Manage Storage Spaces" in the Windows Search box to keep an eye on the array for future bug reports.
Transferring Existing Windows Installations to RAID
Transferring an existing operating system installation to a RAID array might be challenging, if not impossible. Everything is dependent on the hardware and Windows operating system. For the greatest chance of success, follow the instructions below.
Windows XP Migration
1. In your PC, install or enable the RAID controller. There are no arrays to be created.
2. Restart your computer and install the RAID drivers. It's possible that you won't be able to boot if your boot disk is connected to the RAID controller (certain storage controllers, such as Intel's Storage Matrix, do double duty). If that's the case, you'll have to connect the boot disk to a non-RAID port or create a new array with a separate RAID controller. Restart the process.
3. Using Norton Ghost, Acronis True Image, or another tool, create a backup image of the complete hard disk holding the existing OS installation in a secure, accessible location (external hard drive, flash drive, hard drive not to be included in the array, etc.).
4. Restart your computer and construct your array. Ideally, with fresh disks, with your old disk serving as a backup.
5. Use the same application that you used to make the picture to restore it. If your system still won't boot, use the bare metal restore functions again.
Changing from Windows Vista to Windows 7
1. Using Windows backup, create an image of the hard disk holding the existing OS installation and save it to a safe, accessible location (external hard drive, flash drive, hard drive not in the array, etc.).
2. Restart your computer and activate or install the RAID adaptor.
3. Put together your array. Ideally, with fresh disks, with your old disk serving as a backup.
4. Select Repair your machine from the Windows Vista/7 installation CD.
5. Select Load drivers and follow the on-screen instructions to load the RAID drivers as well as any other drivers necessary for the device you backed up to.
6. Restore your system from the backup image you made earlier.
Using Windows software RAID
Software RAID is available in Windows XP, Vista, and 7, and it is a viable and simple alternative to hardware. Which levels are accessible will be determined on the version of Windows you're using.
The following is the fundamental technique for setting up Windows RAID:
1. Select Manage from the Start Menu by right-clicking on Computer.
2. Click Disk Management (under Storage) at the bottom of the right-hand tree.
3. For procedures that impact the entire disk, right-click over the huge drive symbol to the left (extend, stripe, mirror, or RAID 5). Only the features that are available in your version and are compatible with your disk configuration will be activated. A wizard will appear on some levels. Follow the on-screen instructions. If the disk is not dynamic, it will be converted automatically.
4. Right-click a volume on a dynamic disk, and you'll get an option to mirror that volume (Windows 7 Professional/Ultimate, Windows 2000 Professional, and Windows server OSes only).
Note that, depending on the quantity of current data, syncing new Windows RAID mirrors might take a long time, and disk performance will suffer until the process is done. Backing up your files, creating new mirrored volumes, and then restoring the data is significantly faster. If you do decide to let Windows sync everything, keeping Drive Manager open and on top will help speed things up.
What is the best RAID configuration?
The most basic RAID setups are intended to offer a strong foundation of fundamentals.
While RAID 0 arrays enable more effective operation, they also raise the chance of disk failure.
Systems using RAID 1 provide redundancy against possible problems but reduce efficiency. These are excellent configurations to test out, especially if your storage load isn't too heavy. The ideal RAID setup for you ultimately relies on the circumstances.
Both RAID 5 and RAID 10 provide robust redundancy and efficiency combinations, however many users choose RAID 10 for its sheer speed. However, while RAID 10 needs a minimum of 4 drives to set up mirrored striping, RAID 5 only needs 3 drives for striping and parity. RAID 10 can thus consume more energy.
Let your RAID data be safe!
It is very rare, but it happens that you may have problems with your RAID and need to rebuild RAID array.
If your array does become corrupted, you can quickly and accurately recover that data using a dedicated and best-of-breed application - DiskInternals RAID Recovery.
Using the licensed version, you can not only recover data from RAID 0, 1, RAID 5, 50, 5EE, etc., but also take advantage of the technical support of the DiskInternals team. Then, at any time after obtaining a license, export the recovered files to a suitable storage device. You can also use the disk imaging option that has become the most popular lately. Once the program opens, the recovery wizard guides you through the entire process, and the free preview before recovery is a great feature and an indispensable help for all customers.
With DiskInternals RAID Recovery on your computer, you and your array are completely safe!
Below, you can learn how to use this application in a few steps:
1.First, download RAID Recovery to your computer or server, and then install the software.
2. Open the application and enable the Recovery Wizard, then select the array (the program will detect it and display it on the monitor screen) that you want to recover.
Then you will be prompted to select a mode:
- Fast Recovery with Surface Scan,
- Full Recovery with Deeper Scan.
All search results can be viewed in real time for free in any version of the application.
After that, if you have not bought it yet, then buy a license for RAID Recovery on the company's website and with a license key, you will get unlimited access to your files and can save files anywhere.