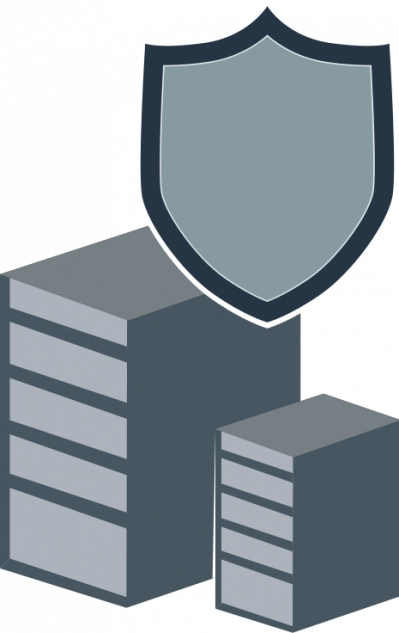What is Hyper-V Manager? How to use it?
Here you will find out:
- what is Hyper-V Manager
- requirements for Hyper-V Manager
- how to setup Hyper-V Manager
- when DiskInternals can help you to work with Hyper-V Manager
Are you ready to learn about Hyper-V Manager? Let's read!
Hyper-V Manager helps Windows OS users to manage Hyper-V environments with the inclusion of the VMs installed in the virtual environment.
What Is Hyper-V Manager?
With the aid of Hyper-V Manager, virtual machines (VMs) and Hyper-V hosts may be controlled locally or remotely. You may control many Hyper-V virtual environments from one location using the Hyper-V Manager graphical user interface (GUI). With the aid of Hyper-V Manager, a snap-in for Microsoft Management Console, Microsoft Windows Hyper-V servers may be setup and maintained more easily (.msc file).
In addition to changing Hyper-V settings, you may create, configure, and delete virtual machines as well as VM checkpoints, virtual drives, virtual switches, and network adapters using Hyper-V Manager. The full list of tasks and operations is accessible in our blog post on installing and configuring Hyper-V Manager.
Hyper-V Manager Overview
Hyper-V Manager is a product from Microsoft to its Windows OS users. The utility is a free GUI-based management tool for managing virtual environments created in Windows OS. It was initially introduced with Windows Server 2008, and currently, you can use the utility with any PC that has Hyper-V installed/enabled.
Yes, Hyper-V Manager is pre-installed with Hyper-V, and once you enable Hyper-V on a Windows PC, the Hyper-V Manager gets enabled alongside. It is important to note that you need to install a genuine Windows OS version for you to run Hyper-V and Hyper-V Manager.
Also, you need to install Remote Server Administration Tools (RSAT) to access and use Hyper-V tools. On its own, Hyper V Manager is free; practically, the cost is included in the price you paid for a genuine Windows OS license. With this utility - Hyper-V Manager, you can create, change, and delete virtual machines (VMs).
Furthermore, with Hyper-V Manager, you can manage Windows Server Core and Hyper-V Server remotely. However, it is advisable to manage Hyper-V hosts with identical OSes or systems that run the same Windows Server version. There are pretty many virtual environment management features available with Hyper-V Manager, and the interesting fact is that it features a graphical interface, which makes it easy to use.
Main Features of Hyper-V Manager
While Hyper-V Manager tends to come with a ton of features, listed hereunder are the main features of the utility.
- Hyper-V Manager allows the user to interact with Hyper-V hosts and Virtual Machines, individually.
- With Hyper-V Manager you can easily manage as many Hyper-V hosts as possible - locally and remotely.
- Hyper-V Manager supports configuration of feature settings like Live Migration.
- Hyper-V Manager lets you create, deactivate/delete, and configure virtual machines and virtual hard disks.
- You can create, delete, apply, and revert checkpoints due to Hyper-V Manager.
- Hyper-V Manager alows to replicate Hyper-V environment.
- Hyper-V Manager is suitable for managing multiple infrastructure components such as Hyper-V hosts and virtual machines, including checkpoints, switches, and virtual hard disks.
- Hyper-V Manager supports Windows Management Instrumentation to detect events delivery in a graphical user interface.
How to Open Hyper-V Manager
Below is a detailed guide on how to launch Hyper-V Manager on a Windows OS computer.
- Press Windows key + I to launch the Settings page on a Windows computer.
- Click on the “Apps” option and then select “Apps & features.”
- Scroll down and look out for the “Related settings” section, then click on “Programs and Features.”
- Click on “Turn Windows features on or off.”
- Check the box beside the Hyper-V option, and also check the “Hyper-V Management Tools” box.
- OK to save the settings and close the dialogue box and access Hyper-V Manager
- You will need to reboot your PC for the Hyper-V Manager setting to effect.
How to Download, Install, and Access Hyper-V Manager
Download and installation instructions for Hyper-V Manager. Once you’ve got the tool installed, you’ll find it under the “Administrative Tools” menu selection on the Start Menu.
Tip: On the target system, you must execute Hyper-V Manager using an account that is a member of the Administrators group or Hyper-V Administrators group. You won't be able to connect to the Hyper-V host otherwise. If the administrator account on your management workstation lacks such privileges, press [Shift] when right-clicking the Hyper-V Manager shortcut, then select Run as another user.
You will then be prompted for the necessary credentials.
Top 6 Hyper-V management tools
1. Hyper-V Manager
The Microsoft utility included with the Hyper-V role is called Hyper-V Manager. It may be used to manage virtual machines (VMs) that are present on nearby or distant Hyper-V hosts.
Advantages
- The Microsoft Hyper-V administration tools for Windows Server and Windows 10/11 provide it for free.
- It works well and is stable because it is an integrated tool.
- Everything that Hyper-V provides, including local and remote VMs, VM checkpoints, VHDs, virtual switches, and replication, can be created and managed.
- Using the host's DNS name or IP address, you may connect to a distant Hyper-V server and login using credentials other than your local account.
- VMs may be exported and imported, which can also be used as a simple method of VM backup.
Disadvantages
- The virtual hard drive files (VHDs) associated with a deleted virtual machine (VM) in Hyper-V Manager are not truly deleted, necessitating manual cleanup by the administrator.
- Advanced capabilities like the capacity to build Hyper-V clusters and automated VM generation are absent. Although it can detect clustered hosts, clustered VMs cannot do some activities (like change VHDs).
- You cannot handle hosts running VMware ESXi or Citrix XenServer since it only supports Hyper-V hosts. As a result, it is not a choice for settings with heterogeneous virtualization.
2. PowerShell
For administrators who are more comfortable with scripts and the command line, PowerShell is a fantastic Hyper-V administration tool. It is simpler for administrators to handle multiple Hyper-V servers remotely and use scripts to automate activities thanks to PowerShell remoting. PowerShell Direct takes things a step further by enabling you to administer Windows guest VMs without the need for any network settings beforehand (running PowerShell inside a virtual machine from the Hyper-V host).
Advantages
- Free, already installed, and completely compatible with Windows and Hyper-V is PowerShell.
- You can practically automate any management task that is not covered by GUI tools because PowerShell is also a scripting language.
- Cross-platform CLI support makes it simpler for administrators to remotely manage Hyper-V hosts that are housing non-Windows guest virtual machines (VMs) (such as Linux).
- In comparison to GUI tools, command-line tools are often faster, less glitchy, and less prone to crashes.
Disadvantages
- For administrators who prefer GUI tools, there is a high learning curve because it is a command-line tool.
- Hyper-V hosts and virtual machines must be manually configured for PowerShell remote access.
- Only guest VMs running Windows 10 and Windows Server 2016 or later on Hyper-V hosts are compatible with PowerShell Direct.
3. Windows Admin Center
A free browser-based utility called Windows Admin Center is available for download from the Microsoft evaluation center. Either a Windows server or a domain-connected Windows 10 or 11 PC can be used to install it. It serves as a gateway when installed on a server, enabling many administrators in your company to control Hyper-V hosts and other devices without incurring any licensing fees.
Advantages
- It is a suite of integrated tools for managing Azure VMs, Windows Servers, Windows workstations, Hyper-V hosts, Hyper-V clusters, and Azure Stack HCI all in one location.
- It makes it simple for numerous administrators in a company to handle Hyper-V hosts using a web browser.
- It doesn't need any agents installed on the hosts because it makes use of the Windows technologies PowerShell, WMI, and WMF that are already there.
- It has an optional configuration that allows you to securely administer your hosts over the Internet from any location in the globe.
- You have fine-grained control over who has access to what thanks to its support for contemporary authentication techniques and role-based access management.
- You may also add features and capabilities by using extensions.
Disadvantages
Several recognized problems, particularly in workgroup setups without Active Directory, might be challenging to resolve.
4. System Center Virtual Machine Manager
Virtual Machine Manager (VMM), sometimes known as System Center Virtual Machine Manager, is a Hyper-V management tool that is part of Microsoft's System Center, a commercial data center management suite (SCVMM). VMM cannot be purchased separately. However, it is designed to be utilized by large-scale heterogeneous installations made up of many hypervisors, including Microsoft Hyper-V, VMware ESXi, and Citrix XenServer. It may also be used for Hyper-V administration.
Advantages
- Under a single management plane, it provides all the fundamental and sophisticated functionality required to manage Hyper-V hosts and clusters. It is not just restricted to managing Hyper-V hypervisors; it can also handle ESXI and XenServer hypervisors well.
- You may quickly virtualize physical servers or machines thanks to its inbuilt physical-to-virtual (P2V) conversion.
- Utilizing VM templates enables quick deployment and migration.
- If you need to handle multiple VMs, being able to generate and deploy VMs in bulk is essential.
- It offers centralized monitoring and reporting, giving administrators a comprehensive picture of the complete server architecture in the data center.
Disadvantages
- If you simply require System Center to manage Hyper-V, purchasing the complete suite can be too pricey for your business.
- Running SCVMM has demanding hardware and software requirements.
- Because of the product's intricacy, admins must devote more effort to learning how to utilize it.
- Each host that you wish to control using SCVMM must have an agent installed.
5. ProHVM by Probus IT
Any version of Hyper-V, whether it is operating on Windows Server, Server Core, Windows 10/11, or a bare-metal Hyper-V Server, may be managed using ProHVM, a paid Hyper-V management tool. In contrast to the Technician license, which enables one user to manage an unlimited number of Hyper-V hosts, the Professional license must be acquired for each Hyper-V host that you wish to manage. For both personal and professional usage, the ProHVM Standard edition is totally free.
Advantages
- With several sets of credentials, it facilitates managing Hyper-V hosts across domains and workgroups.
- The Standard edition has a constrained feature set and is free for business usage.
- Many other Hyper-V management tools are more expensive than the commercial version.
- You may use the program to handle files and folders on distant hosts.
- It contains cVM, a great substitute for VMConnect.exe or the RDP client. With cVM, you may utilize parameters to build login scripts or shortcuts for quick access to VMs.
- Advanced capabilities including storage migration, cluster support, live migration, and Hyper-V Replica are available. VMs may also be exported and imported.
Disadvantages
- Every admin workstation has to have the classic desktop program installed. Neither a central install option nor support for web browsers exist.
- You could have second thoughts about dependability, security, and support if you use a third-party solution.
6. Igiko Management Tools
Another commercial web-based tool you may use to remotely manage and keep an eye on Hyper-V hosts and VMs is Igiko Management Tools. You may run it from Windows, Linux, or macOS by installing it on a Windows computer and managing your Hyper-V hosts remotely using a web browser after that.
Advantages
- It is a simple browser-based solution that allows many administrators remote management access to Hyper-V hosts and virtual machines without the requirement for installation on each administrator desktop.
- It offers the capacity to link guest virtual machines in an RDP console built on HTML5.
- It enables file transfers between sites that are local and distant.
- You may connect to and control your Hyper-V hosts and virtual machines (VMs) over the Internet from any location thanks to the inbuilt remote gateway. A static IP address or DNS are not even necessary for the secure web tunnel.
- It delivers a real-time view of Hyper-V hosts and visitor VMs and provides details on variables including current CPU, RAM, uptime, and OS version.
- It offers Windows users and organizations a claims-based authentication paradigm.
- Individual individuals or groups may be given authorization to access Hyper-V hosts and virtual machines (VMs).
Disadvantages
- The first connection to distant hosts or virtual machines can be challenging, and problems can occasionally be challenging to fix.
- The HTML5 RDP console has periodically had screen scaling difficulties and has previously been problematic.
- Its features may be found in abundance in Hyper-V Manager.
Protect Your Hyper-V Manager Data - Create Back UPs
Before you go on to carry out an advanced action on your Hyper-V Manager Windows PC, it is important to create a Restore Point, and also make a comprehensive backup of your files. Interestingly, there are many software applications out there that allow you to make backups; however, DiskInternals RAID Recovery software lets you do it for free, and it actually creates “Disk Images.” Unlike regular backup copies, disk images are more comprehensive and contain more important details.
Use DiskInternals RAID Recovery to Save Your Hyper-V Manager data
An all-inclusive RAID recovery solution with a built-in "Wizard" to help novices and new users. This app can recover files from virtual machines and all kinds of RAID drives. DiskInternals RAID Recovery is regularly updated and integrates several handy features, as well as support various file systems.
It automatically figures out pool and filesystem parameters, including the disk order, and can recover previous versions of files (if available) - verify checksums to ascertain the file's integrity. You can use this data recovery app on all Windows PCs.
Hyper-V Manager Recovery Process
First Step:
Connect the hard drive where the files were lost - to a computer system via USB or any other supported means of connectivity.
Second Step:

Boot the computer where the hard drive is connected and install DiskInternals RAID Recovery software. After the installation, launch the program and follow the Recovery Wizard prompts to recover your lost files from each of the connected drives, one after another.
Hyper-V Manager Failure Prevention Tip
RAID failures cannot be entirely avoided, but here are some prevention tips that may be of help.
- Always monitor the RAID disk drives’ critical SMART parameters, health status, and temperature routinely. This will help you identify RAID array failure signs earlier and fix them before it escalates.
- Always back up your data regularly because no one can be too sure when data loss could occur.
- Don’t perform CHKDSK or SFC scans in a bid to fix and repair RAID array errors.
- Don’t ever use the “beta” version of a RAID firmware, OS, or system file. However, ensure to keep your OS and critical software apps updated to their latest stable versions regularly.
Reserve at least two new or empty drives to use in replacing failed drives in an array.
Conclusions on Hyper-V Manager
Okay, this article has clearly explained Hyper-V and how you can use Hyper-V Manager to manage virtual machines on Windows OS computers. If you mistakenly lost some important files saved on your VMs, DiskInternals RAID Recovery can help you to recover back the files.
Hyper-V Manager helps users to easily manage VMs in a Windows environment. It is a free utility available on systems running genuine versions of Windows OS. To enable Hyper-V Manager on your system, you have first to enable Hyper-V on the system.