Unformat SD Cards at Home
Sometimes, because of the incorrect functioning of an SD card, you resort to formatting.
You check your SD card data. It seems that nothing special is there and you format it. A few hours/days later, you realize that some important files were on that card…
Sound familiar to you? It sounds familiar to anyone who ever had an SD card.
But… How do you UNDO formatting? And what do you do now?
Let's deal with that!
What does it mean to format an SD card?
In essence, formatting an SD card is the removal of all the files you had on the SD card. At first glance, it seems that the data has been deleted irreversibly. However, this is not quite true. It turns out that your data does not disappear immediately after formatting. They are located somewhere deep in the disk, and its once occupied space is marked as space available for new data. In other words, the data deleted after formatting the SD card is waiting to be overwritten by new data.
You can unformat an SD card until you have written other information to it. Therefore, immediately after formatting the memory card, stop using it. In this case, you will have more chances to restore it.
Can you undo the formatting of an SD card?
As follows from the above, you can unformat a memory card if you take into account certain conditions. You can return your photos, videos, and other files, as it often happens that the SD card was quickly formatted.
This only removes the file header information from the file system. And the sectors in which the contents of the file are stored remain intact. The contents of the file still remain on your SD card. As mentioned above, it is ready to overwrite the old data with new data. Until that time, you can try to return your data. In addition, there is a great way to do it!
*Interesting to note: there is also full formatting. It is more rarely used, but it wipes all data from the SD card and re-writes it with “zeros”. In that case, there is very little chance of recovering any kind of lost data.
How do you unformat an SD card? Use Diskinternals Uneraser™
The best way to unformat an SD card is to use good and reliable SD card recovery software. DiskInternals Uneraser™ is a great choice for unformatting SD card data.
And here's why:
- DiskInternals Uneraser™ recovers all file types, including .png, .jpeg, .odt, .mov, .mp3 and many more.
- DiskInternals Uneraser™ works in Windows 7, 8, 10 and previous versions. It supports a lot of different file systems, like FAT12/16/32, ReFS, NTFS, UFS, XFS, ZFS and others.
- The software is equipped with a convenient and at the same time simple built-in recovery wizard. This is a very convenient feature that will help you unformat an SD card, even if you are doing it for the first time and it seems to you that you cannot cope with this task.
- You can use a free trial before purchasing a license. Only after you make sure that your data can be rescued do you need to purchase a license for this product. This will protect you from wasting money.
This is not the whole list of advantages of DisKinternals Uneraser™ as software to unformat an SD card. To verify this, download DiskInternals Uneraser™ in a free trial version and you will see for yourself.
Follow the step-by-step instructions that are described below, and you will learn how to unformat the SD card.
If your SD card was full formatted and files, that desired to be restored are more than photos, DiskInternals Uneraser maybe not enough. You may need to rebuild the file system of the SD card to search these files. For that purpose, DiskInternals Partition Recovery is perfect!
Unformat a memory card step-by-step with DiskInternals Uneraser™
- 1. Download DiskInternals Uneraser™to recover an SD card.

- 2. Then run the program and press the Next button as many times as necessary to install the software.
- 3. The wizard will start automatically. You will be prompted to select the disk (and SD card) for searching for lost files.

- 4. Scan the disk. The process is fast and automated.
- 5. After the scan is completed, you will see files in the new window that can be recovered. They will be marked with a red cross in the upper left-hand corner.
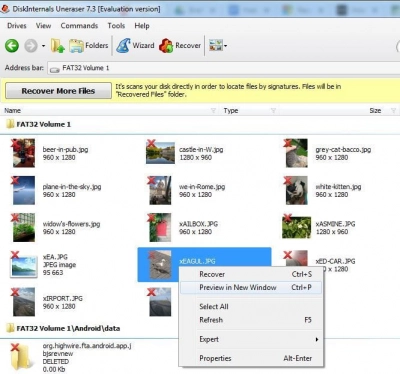
- 6. Preview. Select the files of interest, right-click on "Preview in a new window," or press the Ctrl + P hotkeys.
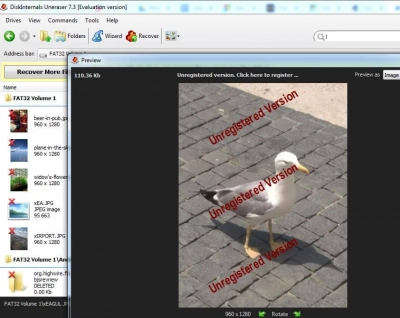
- 7. Recover deleted data. Select the files you want to recover, and click Recovery.
- 8. To save the found files, you just need to purchase a license and enter the license key. It is best to save data from an unformatted SD card in another safe place.
Now you know how to unformat an SD card without any special effort and without leaving home. And this is all thanks to DiskInternals Uneraser™, which works for you!
An alternative way to unformat SD card (using CMD)
Of course, first, you have to open the command line using the keyboard combination Win + X. As soon as the corresponding window appears, select the command prompt and type “[the drive letter]: / f” on the keyboard; then press Enter. Use the attrib command as in the example below: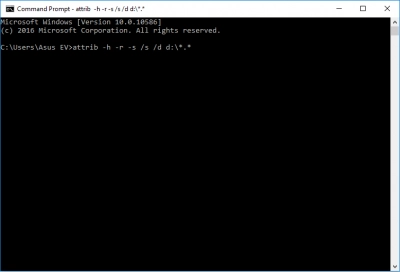
After each command, press Enter. After that, you just have to wait until the formatting is complete and restart the computer.
Tips to keep SD card data and do not use formatting in the future
Unplanned formatting of SD cards can be avoided, but many do not fully know how to do it.
It should be said right away that if you have a backup copy, then formatting the SD card is not a problem; you have nothing to lose. Just format the flash drive, and then transfer the data from the copy.
If you don’t practice backing up, first of all, handle the drive correctly:
- Check the SD card for viruses regularly
- Remove the drive correctly: if you remove it from the gadget, first turn it off; if you remove it from the computer, use safe extraction
- If you notice errors on the SD card on your screen, immediately take action and do not delay

