Accessing Device Manager in Windows 10, 11: guide

Here you will find out:
- how to access Device Manager in different ways
- how DiskInternals can help you
Are you ready? Let's read!
Via Start Menu
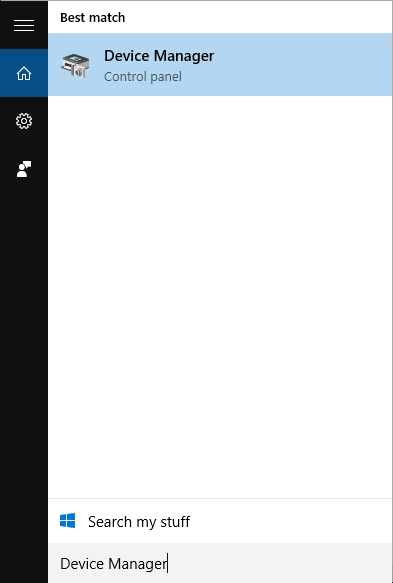
The easiest and fastest way to open a Device Manager is by using the search bar in the Start Menu. To do this, left-click on the Start button and enter "Device Manager" in the search bar. Find and select the Device Manager icon from the results. This will take you to the Device Manager dialog box.
Via Power User menu
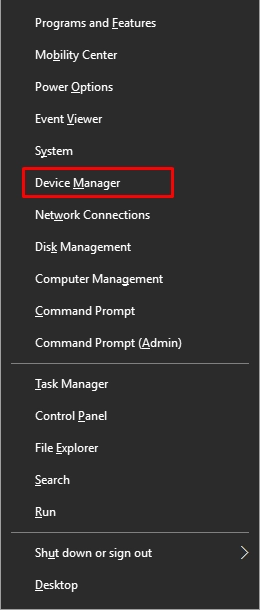
Windows 10, 11 has a hidden Power User menu; many users don't know anything about this menu at all. However, there are shortcuts to basic computer management utilities, including Device Manager. To access the Power User menu, press Windows key + X on your keyboard or right-click the Start button. A menu will immediately appear where select "Device Manager" from the list.
Via Control Panel
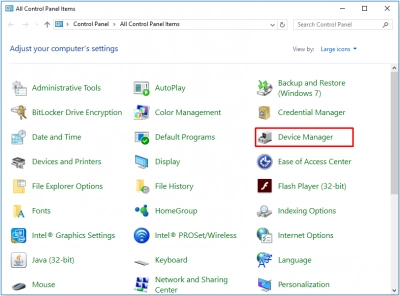
The Device Manager can be selected and opened in the Control Panel. To do this, open the Start menu and type "control panel" in the search bar. Select the "Control Panel" icon with the left mouse button. Once the Control Panel window opens, click the Hardware and Sound section, then select Device Manager.
Via Windows settings
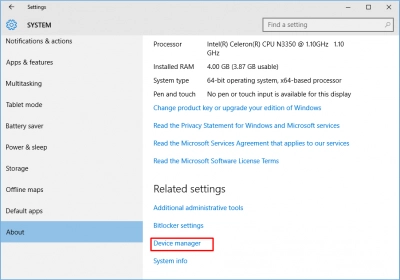
Opening the Device Manager using Windows settings is also easy. First, click the gear icon in the Start menu or by pressing Windows key + I, and you will be taken to Settings. Then go to the "System" section and open the "About" subsection. Then scroll down and click on Device Manager. Alternatively, under Settings, you can search for "Device Manager" and then click the link you want.
Run command

The Device Manager can be opened without any problems through the command line or the Run window. Press Windows key + R, and you will be taken to the Run window. Next, paste or enter “devmgmt.msc” and click OK. The Device Manager will now appear on your screen instantly.
Protect your data
Can't access your device with important data? Do it with DiskInternals Uneraser. This program will help you get peace of mind without worrying about data loss. The results are confirmed by 15 years of successful data recovery and only positive feedback from the company's customers. Even if you formatted the disk or it was damaged, you can get back inaccessible files of any type and size thanks to DiskInternals Uneraser. This program is so easy to use that anyone with minimal computer knowledge can use it. You just need to press a few buttons and choose the options that the Recovery Wizard offers, and have a little patience to wait for amazing results. You may be surprised, but before restoring, you can preview each found file for free, marked with a red cross in the upper left corner. Don't worry, you won't be forced to pay; a license is required only for exporting viewed files. As a bonus, you get remote technical support from the best specialists of the company for a year after purchasing a license. The quality and accuracy of the recovered files do not differ from the original files.
Instructions for using DiskInternals Uneraser:
- 1. Download and install DiskInternals Uneraser.
- 2. The Recovery Wizard will start automatically and will accompany you at all stages to help you recover files from the device. You will be prompted to select the basic parameters for extracting data: the file system (it will be detected automatically; you just need to make sure you have chosen the right one) and the way to open the device (quick scan, full scan, read mode).
- 3. The next step is the scanning process. This will take some time, depending on the size of the flash drive; wait for the process to complete.
- 4. Preview and restore files from the device. Browse all the files or some of the files found by right-clicking on one of them. Select "Preview in New Window".
- 5. Save your data. To save the recovered files from the device, you just need to buy a license and enter the license key. It is better to save files to another storage device (USB flash drive, external hard drive, etc.) to prevent data overwriting.
Be sure to use this application if necessary and you will be calm about your data!
