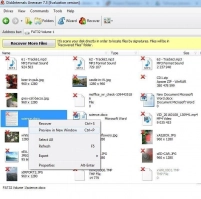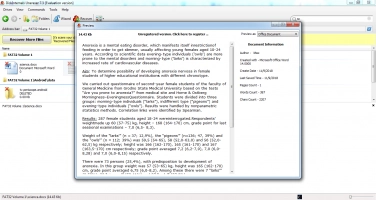How To Recover Files Deleted From Recycle Bin? (2024)
In a Windows operating system, files that get deleted are moved to the Recycle Bin, where they can linger for up to 30 days before the system permanently removes them. While they are in the Recycle Bin, you have the option to manually empty it to entirely eliminate the files. Although this action is largely irreversible, there are methods to recover these deleted files.
What is a Recycle Bin?
The Recycle Bin serves as a temporary storage area in Windows for items that have been deleted. Rather than being instantly and permanently wiped from the hard drive, files (unless too large) are transferred to the Recycle Bin. From there, it's possible to restore these files to their original locations. However, you can't directly access or use files while they reside in the Recycle Bin.
The Recycle Bin proves useful when files are accidentally deleted. When you remove a file, the system moves it to the Recycle Bin instead of fully erasing it. This gives you an opportunity to recover the file if needed. Once a file is manually removed from the Recycle Bin, it becomes irretrievable and is lost forever.
If the Recycle Bin is Emptied, Can Files Be Recovered?
When you empty the recycle bin, the files get deleted from the recycle bin folder and relegated to a hidden partition on the hard drive. This means the files are still somewhere on the hard drive, but you can’t manually see them until you bring them out of that haven. Getting back files deleted from the recycle bin follows a process which is spread across different methods.
How to Recover Deleted Files from Recycle Bin After it is Emptied in Windows 11/10/8/7
Top Methods: Recover Deleted Files from Empty Recycle Bin
Here are some methods that work to recover files that have been deleted from the recycle bin folder.
1. Recover the Previous Version of the File
A hidden utility on Windows computer systems lets you recover the previous versions of a lost file. This file recovery method lets you recover the lost file to the state it was in when the file history was recorded. In other words, the previous version method may not recover the most recent changes to the lost file. Also, this method won’t work if you didn’t activate File History earlier. Here’s how to go about it.
- Create a new file or folder and name it exactly the same name as the one you mistakenly deleted. If you can’t remember the exact file/folder name, check the other methods below because this one won’t work.
- Save the new file/folder in the same directory as the deleted/lost one.
- Right-click on the new file/folder and select Properties.
- Toggle to the “Restore previous versions” tab, and you will see the available histories of the file/folder – you can restore anyone you wish to.
2. Use the Windows Backup Utility
Similar to the method above, you can use the Windows backup utility to retrieve old versions of a lost file. This utility tool is free and built into every Windows OS computer. Hereunder are the steps on how to use it:
- Press Windows Key + R to launch the Run dialogue box
- Enter “Control” and hit the enter key to launch the “Control Panel”
- Look out or search for the “Backup and Restore” feature and open it
- Under the Restore section, choose to restore your files if you had earlier activated the backup option.
3. Via Command Line
Not everyone likes dealing with anything that has to do with codes and commands. But then, there are CLI commands that can help you unhide the deleted files from where they are hidden. Put simply, these CLI commands try to reverse your actions. But then, you must have Admin access on the computer before trying this method. Hereunder are the steps:
- Shut down the computer and boot it into safe mode. To boot into safe mode, press the “F8” button multiple times while the PC tries to reboot, then select “Safe Mode with Command Prompt.” This works best for Windows 7.
- Type “cd../..” (without the quotes) and hit Enter.
- Type “cd $Recycle.Bin” or type “cd RECYCLER” for a Windows XP system and hit Enter.
- Type “cd” and press the tab key. You should see the directory name after this. Press Enter.
- Type “dir/a” to display all files > “copy [file name] [file location]”> “cd../..”> “dir”> “ren [file name].” (Note: Hit Enter following each command before proceeding with the next).
Remember to replace the [file name] and [file location] tags with the actual data.
4. Professional Data Recovery Software
Recover Files Deleted From Recycle Bin using a professional data recovery software, you can get back all your lost files easily. DiskInternals Uneraser is an easy-to-use data recovery solution for Windows PC users; it supports three recovery modes and works on all Windows computers running from Windows XP to the newest Windows 11 OS. DiskInternals Uneraser is free to download, and you don’t need to pay until your desired files are completely recovered.
5. Retrieve the Deleted Files from a Cloud Backup
If you activated OneDrive on your Windows computer, you might as well check the cloud storage to see if the deleted file was backed up before it got deleted from your system’s local storage. If not OneDrive, if you are using any other cloud backup solution, look for the deleted file on the cloud storage and restore from there.
6. Use the Windows File Recovery Tool
Microsoft actually offers a data recovery tool for its Windows operating system, but not many people know about this. The Windows File Recovery tool runs through the command prompt, and there’s no limit to the amount of data you can recover with the utility.
- Download the Windows File Recovery tool from Microsoft Store.
- Open the command prompt terminal and run the following command: winfr source-drive: destination-drive: [/mode] [/switches]. Remember to replace [/mode] and [/switches] with the actual data.
- Wait for the process to run completely.
This tool supports two recovery modes: Regular (/regular) and Extensive (/extensive). The former is used for recovering files deleted from NTFS-formatted drives/partitions, while the latter works for NTFS, FAT, and exFAT file systems.
Switches supported by this utility tool include:
/signature: Looks for deleted files using file headers.
/k: Recovers lost system files.
/u: Retrieves undeleted files from the Recycle Bin and other locations.
/n: Scans for a specific file using its name, file path, or file type.
7. Try the CTRL + Z Keyboard Shortcut
If you had just mistakenly emptied the recycle bin, you should press the CTRL + Z shortcut immediately. In most cases, this can get the files back to the recycle bin, and then you can restore them from there.
How to Avoid Losing Files From the Recycle Bin?
The recycle bin temporarily hold deleted files, so you can always come back to retrieve the files if you later discover that you need them. To avoid losing files from the recycle bin, when running system cleanup with third-party software apps, uncheck the “Clean Recycle Bin” option. Also, try not to get the recycled bin filled completely, else, newly deleted files won’t be stored in the folder – the files will be deleted permanently.
How To Make Better Use of the Recycle Bin
Here are some handy tips that will help you make the most of the recycle bin folder on your Windows OS system.
Enable Deletion Confirmation
Delete confirmation means Windows will prompt you to manually confirm deleting files from the recycle bin folder.
- Right-click on the Recycle Bin icon and select Properties
- Navigate to the General tab
- Check the box next to “Display delete confirmation dialog”
- Click Ok to save the settings.
Show or Hide the Recycle Bin Folder
If you do not want the recycle bin to appear on your desktop screen, you can hide it from settings.
- Open the Settings page (press Windows Key + I)
- Go to Personalization 🡺 Themes 🡺 Desktop icon settings 🡺 Uncheck the recycle bin icon 🡺 Apply
- You can always come back to re-enable the recycle bin folder.
Increase the Recycle Bin Size Allocation
You can increase the Recycle Bin folder size to allow it to contain more deleted files before getting full.
- Right-click on the Recycle Bin folder and select Properties
- Increase the size allocation in the Custom Size section
- Click Apply.
Extend How Long The Recycle Bin Stores Deleted Files
By default, files are stored for 30 days in the recycle bin, but you can extend the duration by following the steps below:
- Right-click on the Start icon and select System
- Go to Storage
- Click “Change how we free up space automatically”
- Set the number of days you wish.
What If the Recycle Bin is Not Yet EMPTIED?
If the recycle bin has not been emptied, simply open the folder, select the file you want to restore, and click on the “Restore” option to send the file/folder back to where it was previously saved on the computer.
How to Recover Files Deleted By Emptying the Recycle Bin?
Follow the guide below to recover deleted files from the recycle bin using DiskInternals Uneraser software, which works on all Windows OS versions.
Step 1. Download DiskInternals Uneraser in order to recover permanently deleted files emptied from the Recycle Bin. Install the software on a different drive, not on the one where you lost data.

Step 2. The Wizard will start automatically and ask you to select the disk location where the data was lost.

Step 3. Scan
After you select the drive and type of scanning (full scanning is recommended), the scanning will start; it may take a while.
Step 4. Preview
Right-click the documents and select “Preview”. You will be able to see your files for free.
Step 5. Save
FAQ
How to recover your data after emptying the Recycle Bin?
Open the Start menu and type "file history" . Select the "Restore your files with File History" option. Click the History button to show all your backed up folders. Select what you want to restore and click the Restore button.
How do I recover files from the Windows 10 Recycle Bin?
1. Open the Recycle Bin by clicking its icon.
2. Locate the items you wish to recover.
3. Select the files or folders for recovery by highlighting their checkbox.
4. Right-click and choose Restore to recover the data to its original location.
Where do deleted files go after the Recycle Bin?
Where do files go after being deleted from the Recycle Bin? They don't go anywhere! Windows simply marks the storage space they occupy as free, allowing other files to be stored on it. Until the original files are overwritten, you can recover them with any capable data recovery software tool
How do I undo emptying the Recycle Bin?
1. Open the Start menu and type "file history".
2. Choose the "Restore your files with File History" option.
3. Сlick the "History" button to show all your backed up folders.
4. Select what files you want to restore and click the "Restore" button.
What happens if you delete the Recycle Bin?
The short answer is that when you delete the recycle bin absolutely nothing happens to your files, only one thing happens, the operating system stops indexing your files as available information. Those files are simply hidden from the user.
How to Change the Space Allocated to the Recycle Bin?
Right-click on your Recycle Bin on the Desktop and click on Properties. Click on the drive you want to change. Next to Custom size, enter the maximum amount of drive space you want to reserve for the Recycle Bin.
How do I recover files from the Windows 11 Recycle Bin?
Open Recycle Bin on your computer. Select files you want to recover and right-click on them. Select Restore and check the same in the original destination.
How to restore Recycle Bin icon that has disappeared from desktop?
1. Select the Start button, then select Settings.
2. Select Personalization > Themes > Desktop icon settings.
3. Select the RecycleBin check box > Apply.
How to recover files deleted from the Recycle Bin on Mac?
Just open the Trash folder by clicking on the wastebasket icon in your Mac's dock. Right-click on the item you want to restore and select Put Back. The item will be recovered to its original location on your Mac.