Windows 10, 11 slow? Solve the problem!
Windows 10, 11 is a current version and it is speedy, but sometimes things go wrong and it is slowly booting on HDD or on SSD.
This article is fully dedicated to a slowing of Windows 10, 11 and how to fix it. Don't waste your time and make your Windows great again!
Why is Windows 10, 11 so slow ?
Typically, Windows 10, 11 runs very fast, so if it starts working slowly, it means something is wrong. And here are the main reasons why Windows 10, 11 may be running slow:
- Computer damage by a virus or other malicious software.
- The computer has been running without rebooting for a long time.
- The hard disk is overloaded with information.
- There are problems with the hard disk (it is damaged or fragmented).
- System failure.
- A lot of background apps are open.
- Disruption of computer cooling processes.
- Outdated drivers.
The following are good methods for fixing the problem of Windows 10, 11 being slow. Carefully read the article and you will definitely find a great solution to your problem.
1. Check for Windows updates
Often, users ignore the reminders on Windows 10, 11 that a system update is required and set it aside for later. Soon enough, they forget about it. Therefore, check for updates, as your Windows 10 computer may be slow due to lack of updates.
Use this guide:

Go to Start, then to Settings, and then select Update and Security. Now click Windows Update, and then click Check for Updates.
Go to the status update section and see what your status is.
If you see the text "Updates Available", you just need to select "Install Now". After that, restart the computer. If Windows 10, 11 is slow to boot, refer to the following method.
2. Clean startup programs
When many applications are installed, the system automatically configures them to open in the background on startup. Often you do not even know about it. This can be good, but only for frequently used programs. But those applications that are rarely used and are in the background can definitely lead to Windows 10 running slow. Therefore, if you disable the automatic launch of these programs, most likely Windows will work much faster.
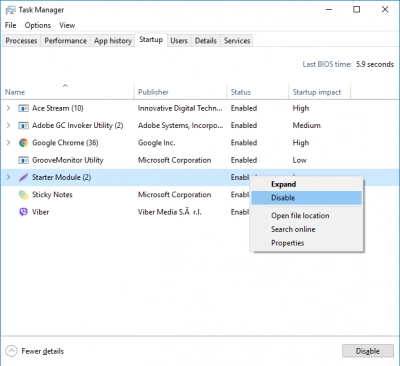
To do this, do the following:
Press Ctrl + Alt + Delete to enter the Task Manager and select Startup. Now select the application that you want to stop - right click on it and choose Disable.
It is recommended to restart the computer and check its speed. If there is no improvement, proceed to the next method.
3. Delete useless apps
View all software installed on your computer. There are sure to be some applications that have never been used or have not used for a long time. Then why do you need them? If you do not use them, then there is no need to keep it. These programs take up computer memory and lead to Windows 10 running slow. Therefore, remove unnecessary software and restart your computer.
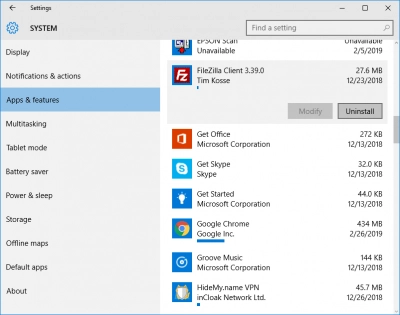
Go to the Start menu and select "Settings." Then click on “Applications”, then “Launch Applications”. Now select the application that you want to remove. Select the "Uninstall" tab.
Did that not help? It is okay; there are some more good solutions to the problem.
4. Temporary files and the Recycle Bin
Unfortunately, it is not always useful to clear temporary files. Some of them may improve the performance and speed of running programs, even if they are not used now.
As for the Recycle Bin, clearing it in reverse is very useful and can help with Windows 10, 11 running slow.
Go to Start and select "Settings." Now select “System”, then “Storage”, then “This Computer”, then “Free Space”. Select all or several files and click Delete. Now restart the computer. Check the operation of Windows 10.
5. File recovery with Uneraser
You should not forget about another detail: during the cleaning of the Recycle Bin or other situations related to Windows 10, 11 running slow, important files may be lost. To restore them, you will need reliable software, and the best of this kind is DiskInternals Uneraser. This software supports the restoring of photos, videos, music, documents, email, Recycle bin recovery, etc. There is no file size limit.
In addition, for beginners in data recovery, there is a built-in wizard. You can also take advantage of the free trial version of DiskInternals Uneraser, and only after making sure of the quality and the speed of recovery do you need to purchase a license and license key for this product.
DiskInternals Uneraser is a software tool with many years of experience behind its development, and it helps ordinary users and professionals to recover files regardless of the reason for their loss. Therefore, there is no doubt that this software will help you right now!
Download DiskInternals Uneraser and recover your files!
