FAT/FAT32: The file is too large for the destination FS
In this article, you will find out:
- why this issue happened
- how to solve it
- how DiskInternals software can help you
Are you ready? Let's read!
Why does the error "the file is too big for the destination FS" happen?
This issue can happen to someone who uses the FAT32 file system and tries to save a file larger than 4 GB. In this case, you will get an error like this: “the file is too large for the destination file system”. A restriction for that file system is 4GB. Larger files are not permitted.
A similar situation holds for the FAT file system but here is 2 GB as max file size.
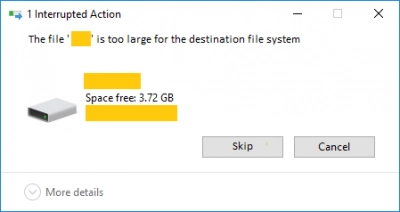
But if you still intend to save this kind of file on your FAT/FAT32 storage device, there are some tricks that can be used.
These tricks will help with the error “this file is too large for the destination file system”.
What files can cause the issue and which storage devices are affected the most?
Here are the most widespread data files: video files, archive files, Outlook files (for example, PST or OST), and all of them can cause this unpleasant situation.
And what about storage devices, you may ask? SD cards and flash drives are the most affected. Why? Because these two kinds of media tend to use FAT32 as a file system.
Let’s keep that in mind.
How to solve this issue:
There are three methods below that can help you and any of these methods can be your solution. All you need to do - is to try!
Method 1. Compression of the big files

Using Total Commander, WinRAR or any similar program, you can compress a large file. It does not always work with very large files (sometimes it is not possible to reach a size of up to 4 GB), but it is a good solution and is definitely worth a try.
Method 2. Use an alternative storage

For example, if your file is about 3.5 GB and cannot be saved on your SD memory card or pen drive because it has a FAT file system (also called FAT16), and you cannot format it, use a different USB drive with a different file system. Or, you can use cloud storage for this purpose (for example, Google Drive or iCloud).
To find out which file system your current media have, you need to open File Explorer and right-click to open Properties.
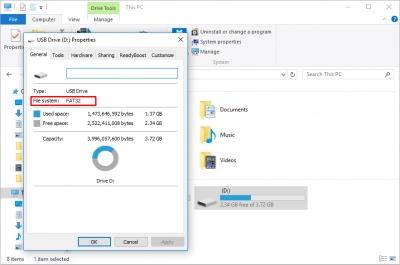
In General tab, you will see your file system name.
Method 3. Change the storage's FS
But before you change the file system, do not forget to make a backup, because formatting will erase all data.
And if you have some lost files that you want to restore from a storage device, use DiskInternals Uneraser. This application works with NTFS, exFAT, FAT; ZFS, Reiser, Reiser4, UFS (Linux, FreeBSD); HFS, and HFS + (MacOS X, iOS). Files of different types and sizes can be restored very quickly thanks to the Recovery Wizard, which will help you until the recovery process is completed.
The program is completely free of charge: however, you can check the quality of the recovery using the Preview option. It is recommended that you use deep scanning — this increases your chances of finding older lost files and scanning the disk more deeply. Only when you no longer have doubts that the lost files were found and perfectly restored, will you need a license, which you can get from the official company website.
You will be given a license key, and after you enter it, you can easily save the recovered files to any storage medium (hard disk, flash drives, SD disks, memory cards, etc.).
The next step is to decide on the new file system: NTFS or exFAT (also known as FAT64).
In principle, both file systems have excellent options and capabilities. It all depends on which gadget you will use them in. NTFS is more compatible with hard drives, as well as external hard drives; and exFAT is a great option for flash drives and memory cards, which are mainly used on mobile devices.
The last step is directly formatting to the file system of your choice. Right-click on Start and open Explorer. Now find the desired drive and right-click and select a format.

Select the file system format (NTFS or exFAT) and press Enter or click OK. Now, wait until the formatting is complete.
Enjoy using the new file system!

