Windows 10 can't open JPG file? 5 Methods to fix it!
Have you tried to open a JPG file, but suddenly there is no success? This article is for you!
Here, you will find out the best, simple, and practical ways to fix the inability to open JPG files in Windows 10 or other versions. Each of the enlisted methods can be your solution.
Are you ready? Let’s read!
Method 1. Roll back to default setting Photo app
This method is the first because it helps a lot of users who, due to some reasons, can't open a JPG file.
So do the following:
Go to Settings. There, select the Applications tab, then click Applications and Features. Find and select advanced options. Now, you need to select the left mouse button "Reset." This will start the process of resetting all the default settings.
Restart the computer and check if the JPG opens.
If you still can't open JPG files on Windows 10, proceed to the next method.
Method 2. Make Photo app as the default program to open JPG files
Let’s take Photo apps, for example, as the default program (you can use any other, like Photo Viewer or Office Picture Manager).
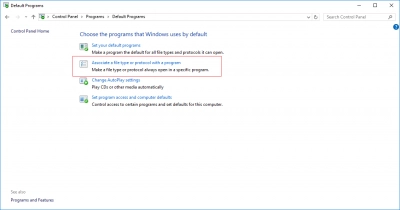
First, open the Control Panel by right-clicking Start. Then select the Default program with the left mouse button. Then select the tab "Associate a file type or protocol with the program." You can open all .jpg image files using Photo apps.
If this method did not help, and you still can't open JPG files, proceed to method 3.
Method 3. Try different Photo viewer programs
Do not forget that you always have the opportunity to open .jpg file standard attached MS Paint. If this program does not help, try installing and using other image editors such as Picasa, Inkscape, Image Editor, Photoshop, etc., and try changing the file name, but do not touch the extension (change it, only after you make a copy of the file).
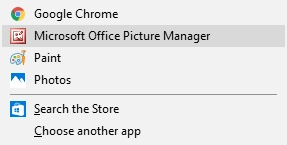
If this helps, congratulations! So your files were not damaged, but some kind of program crash occurred, or it is simply incompatible with this type of file.
If this method did not help and you cannot open JPG files with windows photo viewer, try the next method.
Method 4. Still can't open JPG? Make a copy and rename!
Another simple method is to banally copy the JPG file and change the file’s original extension. If you change the extension of the unopened file - there is a risk of losing it forever.
So, to avoid such bad scenario, make a copy and change the extension from JPG to any other (png, for example). Doesn’t work? Try an online converter.
If you are still unable to open JPG files in Windows 10, most likely the files are corrupted and cannot be done in such simple ways. In this case, you need to use method 5 to ensure that the files are in place.
Method 5. Try DiskInternals Uneraser
If you cannot open a file, you can try restoring it using the best-of-its-kind software, DiskInternals Uneraser.
This is a professional application that has proved to be only on the positive side, thanks to numerous user-friendly features, speed, and quality of recovery of any data from any storage devices. DiskInternals Uneraser supports most file systems, including FAT12, ReFS, UFS, HFS, NTFS, ReiserFS, Reiser4, XFS, Ext2, Ext3, and Ext4.
A simple and convenient recovery wizard will help both professionals and ordinary users in any difficult situation. Use the free preview function before recovery - it will help you to verify the correctness of file recovery. You can also use the free promotional version of the program and test its performance in action.
Also, you will be completely sure that you are buying a decent product for a long time.
