How to Format SD Card for GoPro Camera
GoPro cameras are among the best models you can use as a professional or hobbyist photographer. Videographers and skit makers also make use of GoPro cameras because they are pretty much good – if not better – than Canon cameras. But GoPro cameras do not have built-in storage, you must use them with external storage – SD cards.
How to Format SD Card for GoPro Camera
The SD cards you use with your GoPro camera can get corrupted at any time, and when that happens, one of the ways to fix it is by formatting the storage. How do you format GoPro SD cards? There are quite a number of ways to go about that, but remember, formatting an SD will erase all existing data saved on the storage.
What Does It Mean to Format an SD Card?
Formatting simply means completely erasing all data and files saved on a particular storage device, in this case, an SD card. When you format an SD card, you can change its file system to another format for specific purposes. There are many reasons people format their SD card drives, and that includes:
- To fix corrupted SD cards
- To change the file system format
- To clear out everything on the drive and save new data
What Is the Best GoPro SD Card Format?
Talking about the GoPro SD card format, this means the appropriate file system format to use in an SD card is meant to be put into a GoPro camera. There are different file system formats for SD cards used in digital cameras; these file systems include:
- NTFS: Compatible with Linux, Windows, and Chrome OS
- FAT or FAT32: Compatible with Linux, macOS, and Windows OS
- exFAT: Compatible with Linux, macOS, and Windows OS
- EXT2/3/4: Compatible with Linux OS only.
Looking at these file system formats, you can now choose which one would work best for you – based on the type of operating system you work with. However, professionally speaking, you should use the exFAT file system if your SD card is 64 GB or more and FAT32 if the SD card storage is less than 64 GB.
Why Do You Need to Format Your GoPro SD Card?
There are pretty many reasons to format your GoPro SD card; everyone might have their own reasons, but here are some of the common ones to note.
- Provide More Space: One of the main reasons many people format their SD cards is to have more storage space to save new files and data. This is usually the case when the SD card contains more of junk files that are not important. You may want to back up the SD card before doing the formatting.
- Putting an Old SD Card into a New GoPro Camera: If you have been using a particular SD card on your other devices, and then you got a GoPro camera and wish to use the same SD card on the camera, you will need to format the old SD card to a file system that GoPro cameras can read. The recommended file systems include FAT32 (for 32 GB or smaller size SD cards) and exFAT (for 64 GB or larger size SD cards).
- To Fix Common Errors: Formatting a storage drive may help fix logical errors on the drive. Similarly, if you’re facing storage (read and write) issues with an SD card, one of the ways to fix things up is by formatting the card.
How to Format SD Card for GoPro?
Formatting an SD card to use on your GoPro camera can be achieved in pretty different ways. You can either use a third-party software or your GoPro camera. Here’s how to go about the processes.
Method 1: Format SD Card in GoPro Camera
While you can format your SD card using certain GoPro camera models – not all models support the functionality. For example, you can format SD cards directly for GoPro HERO 10, HERO 9, and HERO 8 Black models, but can’t do such on HERO Session, HERO4 Session, and HERO5 Session models.
How to Format SD Card in GoPro HERO 10, HERO9, and HERO8 Black
- Insert the SD card into the camera and turn it on
- Go to the Menu options and select Preferences.
- Scroll down and select Reset.
- Select Format SD Card.
Formatting SD Card in GoPro HERO7 White, Black, and Silver
- Insert the SD card into the camera and turn it on
- Open the menu options and go to Preferences.
- Find and select Reset, then select Format SD Card.
Formatting SD Card in GoPro HERO5 and HERO6 Black
- Insert the SD card into the camera and turn it on
- Open the menu options and go to Preferences.
- Find and select Reset, then select Format SD Card.
Formatting SD Cards in GoPro HERO4 Black or Silver
- Put the SD card into the camera and turn it on
- Get into the settings page and look out for the Delete option or a Trash icon
- Select the All/Format option and then choose “Delete” to format the storage.
Method 2: Format SD Card Using a Windows Computer
If you have a Windows OS PC, it’s pretty easy to format SD cards using your PC, and you don’t need to download or install a third-party application. Hereunder are the steps to go ahead.
- Connect the card using a card reader or an SD card adapter
- Go to My PC and select the SD card drive
- Right-click on it and select “Format.”
- Choose your preferred parameters and run the formatting.
Note: Leave the “Quick Format” option checked, unless you have a lot of time at hand.
Method 3: Format SD Card Using the GoPro Quik App
Some GoPro cameras come with WiFi support and can easily connect to the GoPro Quik app installed on your smartphone. You can format the storage of your GoPro camera from this app by following the steps below:
Make sure the Quik app is installed on your device, then connect your GoPro camera (which has the SD card inserted inside) to the app via Bluetooth or Wi-Fi. Go to Settings in the GoPro Quick app and find the Delete option. Tap on Delete All Files from SD Card.How to Format SD Cards in a GoPro Using On-Camera Menus
To format an SD card in a GoPro using on-camera menus, follow these steps:
- 1. Insert the SD card into your GoPro camera.
- 2. Turn on the camera by pressing the power button.
- 3. Press the mode button repeatedly until you reach the "Setup" menu.
- 4. Use the shutter button to select the "Setup" menu.
- 5. Scroll down to "Delete" and press the shutter button.
- 6. Scroll down to "All/Format" and press the shutter button again.
- 7. Scroll down to "Yes" and press the shutter button once more.
- Wait for the camera to format the SD card. This process may take a few minutes, depending on the size of the card.
- Once the formatting is complete, the camera will display "Complete" on the screen.
- 9. Press the shutter button to return to the main menu.
- 10. Turn off the camera and remove the SD card.
Note: Formatting an SD card will erase all the data on it, so make sure to back up any important files before formatting. Additionally, it's recommended to use a high-quality SD card that's recommended by GoPro for the best performance and reliability.
How to Format SD Cards in a GoPro HERO10 Black, HERO9 Black, or HERO8 Black
To format an SD card in a GoPro HERO10 Black, HERO9 Black, or HERO8 Black, you can use either the on-camera menus or the GoPro App. Here are the steps for both methods:
Using On-Camera Menus:
- 1. Insert the SD card into your GoPro camera.
- 2. Turn on the camera by pressing the power button.
- 3. Swipe down on the touchscreen to access the "Preferences" menu. Tap on "Format SD Card".
- 4. Tap on "Delete" to confirm that you want to delete all files on the card.
Wait for the camera to format the SD card. This may take a few minutes, depending on the size of the card.
Once the formatting is complete, the camera will display "Format Complete" on the screen.
- 5. Tap on "Done" to exit the menu. Turn off the camera and remove the SD card.
Using the GoPro App:
- 1. Connect your GoPro camera to the GoPro App on your mobile device.
- 2. Tap on the camera icon to access the camera's settings.
- 3. Tap on "SD Card" and then "Format SD Card".
- 4. Tap on "Delete" to confirm that you want to delete all files on the card.
Wait for the camera to format the SD card. This may take a few minutes, depending on the size of the card. Once the formatting is complete, the app will display "Format Complete" on the screen.
- 5. Tap on "OK" to exit the menu. Turn off the camera and remove the SD card.
Note: Formatting an SD card will erase all the data on it, so make sure to back up any important files before formatting. Additionally, it's recommended to use a high-quality SD card that's recommended by GoPro for the best performance and reliability.
How to Format SD Cards in a GoPro HERO7 Black, Silver, or White
- 1. Insert the SD card into your GoPro HERO7 camera.
- 2. Turn on the camera by pressing the mode button on the side.
- 3. Swipe down on the touchscreen to access the Settings menu.
- 4. Tap on the gear icon to access the Preferences menu.
- 5. Scroll down and select the option "Format SD Card."
- 6. Tap on "Format" to confirm the action.
- 7. Wait for the camera to complete the formatting process. This may take a few seconds to a few minutes depending on the size of the SD card.
Once the formatting process is complete, the SD card will be cleared of all data and ready for use with your GoPro HERO7 camera. Please note that formatting will erase all data on the SD card, so make sure to back up any important files before proceeding.
How to Format SD Cards in a GoPro HERO6 Black or HERO5 Black
- 1. Insert the SD card into your GoPro HERO6 or HERO5 camera.
- 2. Turn on the camera by pressing the mode button on the side.
- 3. Press the mode button repeatedly until you reach the "Setup" menu (wrench icon) on the front screen.
- 4. Press the shutter button (top button) to select the "Setup" menu.
- 5. Scroll down to "Delete" using the mode button and press the shutter button to select it.
- 6. Select "Format" and press the shutter button again to confirm.
- 7. Wait for the camera to complete the formatting process. This may take a few seconds to a few minutes depending on the size of the SD card.
HERO5 Session, HERO Session, or HERO4 Session
- 1. Insert the SD card into your GoPro camera.
- 2.Turn on the camera by pressing the power/mode button on the side.
- 3. Press the mode button repeatedly until you reach the "Settings" menu (wrench icon) on the front screen.
- 4. Press the shutter button (top button) to select the "Settings" menu.
- 5. Scroll down to "Delete" using the mode button and press the shutter button to select it.
- 6. Select "All / Format" and press the shutter button again to confirm.
- 7. Wait for the camera to complete the formatting process. This may take a few seconds to a few minutes depending on the size of the SD card.
How to Format SD Cards in a GoPro HERO4 Black or HERO4 Silver
- 1. Insert the SD card into your GoPro HERO4 camera.
- 2. Turn on the camera by pressing the power/mode button on the side.
- 3. Press the mode button repeatedly until you reach the "Setup" menu (wrench icon) on the front screen.
- 4. Press the shutter button (top button) to select the "Setup" menu.
- 5. Scroll down to "Delete" using the mode button and press the shutter button to select it.
- 6. Select "All / Format" and press the shutter button again to confirm.
- 7. Wait for the camera to complete the formatting process. This may take a few seconds to a few minutes depending on the size of the SD card.
How to Recover Data after Accidental Formatting with DiskInternals Uneraser
On the Internet, there is a huge amount of CF card recovery software tool. An ordinary user may well become confused in this abundance and, under the influence of advertising, choose a not quite suitable option. DiskInternals Uneraser, however, does not require much praise. It has been running for over then 15 years and during this time has gained the trust of users. It is undoubtedly an excellent choice for compact flash card recovery.
As the best CF card recovery software tool, DiskInternals Uneraser supports all file systems: NTFS, NTFS 4, NTFS5, FAT12, FAT16, FAT32, VFAT, etc. You can use the trial version to make sure that all your data can be recovered correctly. DiskInternals Uneraser recovers damaged documents, photos, videos, music, etc. from CF cards as well.
The best compact flash card recovery software (DiskInternals Uneraser) has a built-in wizard, so even if you are not technically savvy, you have nothing to worry about. The recovery wizard will help you with the all steps of CF card recovery. But if you want to perform the recovery all by yourself, you can skip the wizard and do the recovery in manual mode.
The free preview feature will give you a chance to appreciate the result before you purchasing a license.
Compact flash card recovery using this software is not time-consuming; you can get access to all your data without leaving home.
How to use the best GoPro recovery software
Here are detailed instructions on how to use software for corrupted CF card recovery.
Step 1: Download and Install Uneraser

Download DiskInternals Uneraser from the official website and install it on your Windows OS computer. Connect the SD card to the computer using a flash drive or SD card reader. Ensure that the SD card appeared among the active drives on your PC via file explorer.
Step 2: Scan the SD Card

Launch DiskInternals Uneraser, select the SD card drive, and choose a scan mode. You can choose Fast Recovery or Full Recovery, depending on how much time you’re willing to wait for the results to be scanned completely. Full Recovery may take hours to complete if the files on the SD card are too many, but Fast Recovery, as the name implies, is a fast one.
Step 3: Select Files for Recovery
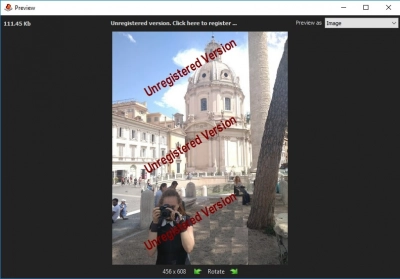
After the scanning is complete, the recovered files will appear with a red asterisk to differentiate them from the ones that are still saved on your SD card. So, you can double-click on the recovered files to preview them and ensure they are the ones you need to recover. After that, select the files and recover them back to another storage.
Step 4: Recover Files

To save the recovered files, you must upgrade your DiskInternals Uneraser software to the license. Also, you cannot save the recovered files on the same SD card where they got deleted from; instead, you will have to save them to another drive, and then re-copy them back to the SD card if you still need the files to be stored there.
Conclusion
Explained in this article are the ways you can format an SD card you wish to use with a GoPro camera. This article also explains how to recover mistakenly deleted files and data from an SD card you’re using in your camera device. It is a complete resource for professional and hobbyist photographers that use a GoPro camera.
FAQ
What format should the SD card be for GoPro?
GoPro cameras support SD cards that are formatted with either FAT32 or exFAT file systems. However, it is recommended to use exFAT file system for SD cards that are larger than 32GB as FAT32 can only handle up to 32GB of storage.
What does it mean to format an SD card for GoPro?
Formatting an SD card for GoPro means preparing the SD card to work optimally with your GoPro camera by erasing all of the data on the card and setting up a file system that is compatible with the camera.
Why can't I play my GoPro videos?
- Incompatible video format: GoPro cameras record videos in a format called MP4, which may not be compatible with some media players. Try playing the video with a different media player, or convert the video to a more widely supported format like AVI or MOV.
- Corrupted video file: If the video file is corrupted, it may not be playable. Try transferring the video file from your SD card to your computer again, or use a file recovery tool to recover the file.
How long does it take to format an SD card GoPro?
The time it takes to format an SD card on a GoPro camera depends on the size and speed of the SD card. Generally, formatting an SD card on a GoPro camera takes only a few seconds or a minute at most.
Does formatting an SD card delete everything?
Yes, formatting an SD card will erase all data on the card. When you format an SD card, the file system is completely erased, and all files, folders, and data on the card are permanently deleted. Therefore, it is important to backup any important files before formatting the SD card.
How much 4k video can a 128GB SD card save?
2 hours and 45 minutes of 4K video at 30 frames per second (fps) or 1 hour and 20 minutes of 4K video at 60 fps.
Can GoPro work without an SD card?
GoPro cameras require an SD card to store the photos and videos that they capture. Without an SD card, the camera will not be able to save any footage or images.
What format should the SD card be for GoPro?
The recommended format for SD cards used with GoPro cameras is the exFAT file system. This format allows for larger file sizes, which is important for high-resolution video and photo files. However, some older GoPro models may only support the FAT32 file system. It's best to check the user manual or GoPro's website for specific recommendations for your camera model. It's also important to note that formatting the SD card will erase all data on it, so be sure to back up any important files before formatting.
What does it mean to format an SD card for GoPro?
Formatting an SD card for GoPro means preparing the memory card to be used with the GoPro camera by creating a file system that the camera can recognize and use to store data. The process of formatting an SD card involves erasing all the data on the card and setting it up with a specific file system format that is compatible with the camera.
Why can't I play my GoPro videos?
- Unsupported file format: If you're trying to play your GoPro videos on a device that doesn't support the file format used by the camera (such as HEVC or H.264), you may encounter playback issues. Make sure you're using a compatible device and software to play your videos.
- Corrupted files: If the files on your GoPro camera become corrupted due to an error during recording or transfer, you may experience playback issues. Try transferring the files to another device to see if they play properly.
- Insufficient processing power: High-resolution video files can require a lot of processing power to play smoothly. If you're trying to play your GoPro videos on an older or less powerful device, you may experience playback issues.
- Missing codec: Some video players require additional codecs to play certain file formats. If you're using a third-party video player and experiencing playback issues, try installing the necessary codecs.
- Damaged or faulty SD card: If the SD card used to store your GoPro videos is damaged or faulty, you may experience playback issues. Try using a different SD card to see if the issue persists.
