Restore Deleted or Lost Instagram Photos, Posts and Videos
Instagram offers wonderful opportunities to meet like-minded people and the perk of sharing images and videos with gorgeous filters. There's no need to freak out if, however, your Instagram content is unintentionally erased. Five strategies to recover lost Instagram images are covered in this post.
Can You Recover Deleted Instagram Photos?
Instagram is a great platform to capture and share special moments with the world. It is also commonly used for marketing and advertising various services and products, beyond just sharing life events.
However, what happens if you accidentally delete your Instagram photos or if they get lost for some reason? While there is no trash bin feature in the app itself, there are still ways to retrieve deleted Instagram photos.
Various Instagram recovery tools and photo recovery software can help you recover your pictures with a simple recovery process. These software options provide a viable solution for recovering deleted files and can return your photos in no time. In this article, we'll cover how to retrieve deleted Instagram photos.
How to Recover Deleted Instagram Photos/Videos without Software?
Go to the Recently Deleted
To restore or permanently remove content on Instagram, follow these steps:
Step 1: Click on your profile picture in the lower right corner to access your profile. Then click on the three-line icon in the top right corner and select "Your Activity."
Step 2: Select "Recently Deleted." Note that this option may not be visible if you haven't recently deleted any photos or videos.
Step 3: Open the photos or videos you want to recover and click on the "More" option in the top right corner. From there, you can choose to either "Restore to Profile" or "Restore" to recover the content or "Delete" to remove it permanently.
Check your Phone's Gallery
Rather than searching for how to recover deleted Instagram photos on Google, try checking your phone's gallery. If you use an Android device to upload a photo to Instagram, a copy will be saved in your gallery's Instagram folder. This also applies to iOS. Your Photos app has multiple albums, and the Instagram folder contains a backup of your files.
Use Instagram Archive Feature
The Archive feature on Instagram is a user-friendly tool that allows you to hide specific photos, videos, or reels from being viewed by anyone other than yourself. Your phone's temporary storage can conceal your Instagram post, so you can restore all your content from the Archive folder on Instagram. The content you move to Archive will disappear from your profile, but it won't be deleted, so you can recover it by following these steps:
Step 1: Launch the Instagram app and click on your Profile Picture, located at the bottom of the screen.
Step 2: Click the menu icon, which can be found at the top of the screen, and select the Archive option from the drop-down menu.
Step 3: Check the photos, videos, stories, and reels you accidentally hid in the Archive folder, then click them and press the three-dots icon to select the "Show on Profile" option to restore them to your feed.
Recover Instagram photos from Gallery/Albums on Android or iPhone
If you are unable to find your photos or videos on Instagram, there is a chance that they might be saved on your device's storage. If you have uploaded them using an Android device, they will be automatically saved in the "Instagram" folder under the Gallery Album. For iOS devices, they will be saved under the "Albums" section in the Photos app. So, if you have accidentally deleted your Instagram content, you can look for them in the respective folder or section on your device.
Restore Instagram files on Android from File Manager
If you have lost your Instagram photos on an Android device, you may be able to recover them through the File Manager.
Follow these steps to recover Instagram files from the File Manager on Android:
- Open "My Files" and go to the "Pictures" folder.
- Look for the "Instagram" folder and select it.
- If you find the lost photos, select and restore them.
Recover from ‘Recently Deleted' on iPhone or iPad
If you have accidentally deleted Instagram photos or videos on your iPhone or iPad, you can retrieve them from the "Recently Deleted" folder in the Photos app. This folder stores deleted images and videos for up to 30 days. You may find your deleted Instagram content here.
Here are the steps to recover Instagram photos from the "Recently Deleted" folder on an iPhone or iPad:
- Open the Photos app on your iOS device.
- Tap on the "Albums" tab at the bottom of the screen.
- Scroll down and select "Recently Deleted."
- Find the Instagram photos or videos you want to restore and tap on them.
- Tap on "Recover" to restore them to your device's camera roll.
Restore Instagram Photos and Videos from Backup
If you are unable to locate your Instagram files, you can recover them from your backup files stored in the cloud or on a storage drive. Check your backup files on iCloud, DropBox, Time Machine, or any other backup drive you use. If you have the necessary photos and videos in your backup, restore them easily. If not, you can try other recovery methods.
Software for Instagram photo recovery
The good news is that deleted photos are not lost forever. With suitable software, you can do photo recovery and undelete files from memory cards in a matter of minutes.
To perform photo recovery from a memory card, DiskInternals has Uneraser™. This software programs work as SD photo recovery tools and can be applied to recover lost pictures, deleted photos or music files, formatted videos and other data types. The software have a simple and intuitive interface, so there is no need to be a tech professional to recover photos from an SD card.
With DiskInternals' tool, you can also recover any type of information from other storage media, like laptops, personal computers, USB drives, workstations, internal or external hard drives, and memory cards. DiskInternals Uneraser™ is better for professional photographers, because it can recover all types of digital camera formats and supports almost all known codecs. DiskInternals Uneraser™ not only recover photos from SD cards, but have the ability to show pictures on preview after the scan is done. So if you are able to preview your files, you are able to recover them.
DiskInternals Uneraser™ provide photo recovery from memory cards of all types, including SD Cards, MicroSD, SDHC, CF(Compact Flash) Cards, xD Picture Cards, Memory Sticks, Flash Drives and others. To recover SD card photos, you can use this software tool in a trial version. You pay for a license only if you are satisfied with the result in order to save found photos, pictures or other files on your computer. The software contain Recovery Wizards, so you can recover photos from an SD memory card yourself even if you are not an advanced tech user.
All you need to do is download DiskInternals Uneraser™ in the trial version and try to recover your photos from SD cards.
Manual to recover photos from SD cards
As was said before, there is no need to know anything about photo recovery from SD cards, because DiskInternals software have a Recovery Wizard. How to recover SD card photos with DiskInternals Uneraser™:
- 1. Launch the DiskInternals Uneraser™ installation file on your PC.

- 2. The Wizard will start automatically and in the new window prompt you to select drivers for scanning. Pick a folder or disk where you would like to do SD photo recovery and click on the “Next” button.

- 3. Select “Full Drive Scan (Recommended)”.
- 4. Sit back with a cup of tea while the Wizard recovers your photos from the SD card.
- 5. At the end of the scan, you will be able to preview your files.
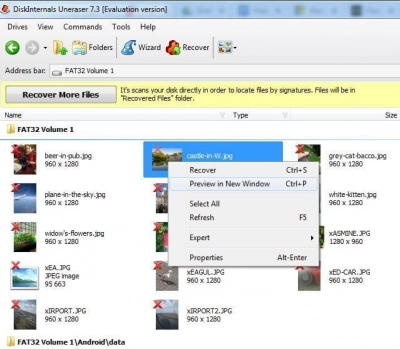
- Just right-click on the picture you need and select “Preview”.
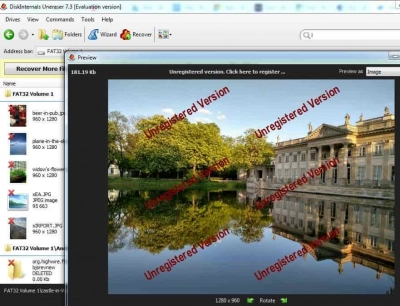
- 6. Select the files you want to recover and click on the red cross named “Recovery”.
- 7. Now it’s time to get the license key and save your found deleted pictures wherever you want.
Data loss can be a nightmare for individuals and businesses alike, and recovering lost data from virtual machines or RAID systems can be particularly challenging. That's where DiskInternals VMFS Recovery and RAID Recovery come in - it is a powerful tool designed specifically to help users recover data from virtual machines and RAID systems quickly and easily.


