Do you have this issue: local disk full, but no files?
Here you will find out:
- why a computer may say your local disk is full
- how to fix this problem
- how DiskInternals can help you
Are you ready? Let's read!
If you have got “disk full” message in Windows 10
There are logical reasons why a computer may say your local disk is full, even when you haven’t saved many, or any, files on the disk.
Computers have become so advanced that a big percentage of your PC hard drive may be occupied by important system files.
This can result in you getting a "disk full" message even when you haven't saved many personal files on the disk.
When such a thing happens, though, there are a variety of ways to fix it.
How to fix this problem
Method 1: Check if it is a virus
Malware or viruses can lead to this problem. Maybe you unknowingly installed malicious software, and it is eating up your disk space. So, what to do? Install an antivirus software program and run a scan to check for viruses or malware on your system. If the antivirus scan detects suspicious software, uninstall the software and clean up the system.
Method 2: Use CHKDSK to check for system errors
Using the built-in CHKDSK utility on Windows, you can check for system errors, which can possibly fix this issue.
Notice: This method will cut your recoverable data into 512 KB pieces, so you first need to recover the data.
The steps to running CHKDSK on Windows are as follows:
- Hold down the Windows key and press R to launch the “Run” dialogue box.
- Enter “cmd” in the “run” dialogue box and click OK.
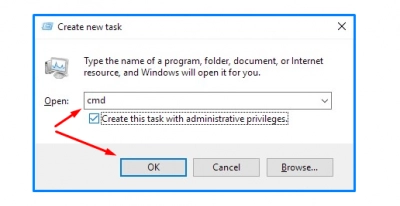
- In the Command Prompt window, type “chkdsk D: /f”. Note: “D” is the drive letter, so it should be replaced with your disk drive’s letter (it could be C, B, or E). The subsequent “/f” is to instruct the system to look for errors on the “D” disk and fix them.
Method 3: Check the Recycle Bin and empty it
Sometimes, emptying the Recycle Bin can help to fix the problem of your local disk being full, but no files in Windows 10. The Recycle Bin contains all the files and folders you have deleted from a computer’s hard disk. Sometimes the Recycle Bin may be filled with all those files and thus takes up a considerable amount of space on your disk. To empty the Recycle Bin, follow these steps:
- Double-click on the Recycle Bin icon on the desktop.
- Right-click on any free space and select "Empty Recycle Bin".
Method 4: Delete unnecessary files
Some temporary files may have filled your PC’s hard drive, thereby causing the disk to show you that error message. Deleting these temporary files can free up your disk, and you can do this using a built-in Windows tool.
- Open File Explorer and click on “My Computer” or “This PC” on the left side.
- Right-click on the affected disk and select "Properties".
- Click on the “Disk Cleanup” button.
- Tick all the aspects you wish to clean and click "OK".
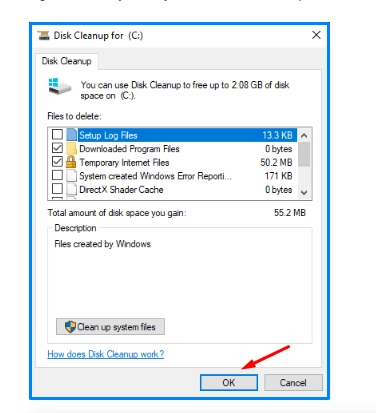
However, before cleaning up your disk, it is advised to create a disk image and save it on an external hard drive, so that you will not lose your important files.
If you have already cleaned up the disk and ended up losing your important files, with DiskInternals Uneraser, you can get back the files at ease.
DiskInternals Uneraser is an intuitive, efficient PC utility that helps you to undelete files that you unknowingly deleted from your computer. It supports multiple file systems, including FAT12, FAT16, FAT32, ExFAT, NTFS, etc.
DiskInternals Uneraser will intuitively take you through 3 simple steps to recover all your files that were deleted from a PC, thanks to the easy-to-understand Recovery Wizard.

