What to do if Windows could not complete the installation
Here you will find out:
- about "Windows could not complete the installation" issue
- methods that can fix the issue
- how DiskInternals can help you
Are you ready? Let's read!
The issue: Windows could not complete the installation
This error quite often appears when loading new versions of Windows.
This problem affects not only you but many other users who cannot easily install the operating system. And this, of course, is deplorable, since, without an adequate OS, your computer is simply useless.
But do not panic: let's first take advantage of the tips in this article.

There is no doubt that you will find a solution to the problem of “Windows could not complete the installation” here.
Method 1. Use the automatic repair function
This method is not very common, but very effective in dealing with “Windows could not complete the installation of Windows 10”.
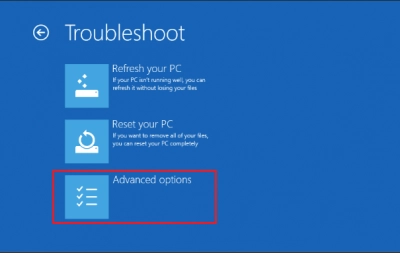
First, you need to call up the menu with the automatic recovery function. To do this, turn it on several times and immediately press the Power button; sooner or later a window should appear. Now let's get down to the most important thing: click on Advanced Options and then Troubleshoot. Then reset This PC, but only with saving files. And after that, you should not restart the computer, but just click the Continue button.
That's all: you’ve started the recovery, after which the OS boot should complete correctly.
If this method does not work, do not worry; you can still finish the job!
Method 2. Use the account creation wizard
Perhaps the system was not able to correctly create an account on its own, resulting in the issue of “Windows cannot complete the installation”.
The Wizard, which may be launched using a number of commands on the command line, can be used for this. As a result, select Command Prompt as an administrator by pressing Win + X simultaneously. Type "oobe" at the cursor and then press the Enter key. Following that, type the command "msoobe" and click Enter. The Account Creation Wizard will then appear; simply follow its instructions to fix any issues.
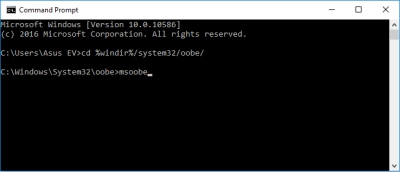
If your account is in good condition, then the following method will definitely help you.
Method 3. Use an alternative install file
If the previous methods have not worked, it is likely due to a problem with your installation disk or memory stick. It may have mechanical damage, or some kind of system error has occurred. In any case, you need to look for an alternative source to start loading the OS.
Just make sure that the new boot disk is without any physical or logical errors. After that, calmly proceed to reinstall the OS.
Save your data with DiskInternals Uneraser
Saving important files never hurts, and creating a disk image will save you from a number of problems, including moral ones.
DiskInternals Uneraser, an outstanding software tool that professionally restores files and creates a disk image at no cost, will help you with all this. The application restores the whole spectrum of file formats of any size. Thanks to the preinstalled recovery wizard, even an inexperienced user will feel confident when working with this application. There are two recovery modes: fast for a superficial data search, and full for a deep search for information. Of course, it is always recommended to use the full search, since the chances of finding a specific file are doubled, although it will take more time.
This application has a preview function and you will see how the file will look after recovery; thus, you will understand whether it suits you or not. It's free, so take advantage of it. Here you can also export recovered files anywhere (both removable and stationary drives). This feature is available in the licensed version and costs a little money, but these recovered files will be in your hands.
As for creating a disk image, it’s free anyway, so take a moment and use it!

