How to Fix Corrupted USB Drive Without Formatting?
USB drives have become an essential part of our daily lives, serving as portable storage for files, documents, and multimedia. However, there are instances when a USB drive becomes corrupted, rendering it inaccessible or prompting the system to format it. The thought of losing important data stored on the drive can be worrisome. Fortunately, there are methods to fix a corrupted USB drive without resorting to formatting.
In this article, we will provide you with a comprehensive guide on how to recover a corrupted USB drive and retrieve your valuable data. We will explore various troubleshooting techniques, including utilizing built-in Windows tools, using third-party software, and implementing manual fixes. Whether your USB drive is experiencing logical errors, file system issues, or bad sectors, we will walk you through the steps to repair it and regain access to your files.
By following the instructions in this guide, you can potentially salvage your corrupted USB drive and avoid the need for formatting, saving your data and preserving the drive's functionality. Let's delve into the methods and techniques that can help you fix a corrupted USB drive and get back to using it as a reliable storage solution.
DiskInternals Uneraser is a reliable tool to recover corrupted USB drive. However, it's important to note that the success of data recovery depends on various factors, such as the level of corruption, the extent of file damage, and the overwriting of data. If the flash drive has suffered severe physical damage or has been extensively overwritten, professional data recovery services may be necessary.
Why is Flash Drive Saying It Needs to Be Formatted?
If your flash drive is displaying a message indicating that it needs to be formatted, it typically suggests that there might be an issue with the drive's file system or data structure. This situation can occur due to various reasons, including:
1. File System Corruption: The file system on the flash drive may have become corrupted, preventing the operating system from recognizing it properly. This can happen due to improper ejection, power interruptions during file transfer, or malware infections.
2. Physical Damage: Physical damage to the flash drive, such as a faulty USB connector or damaged internal components, can lead to data read/write errors and trigger the formatting prompt.
3. Incompatibility: Sometimes, a flash drive formatted with a file system that is incompatible with the operating system you are using can trigger the formatting message. For example, a drive formatted with the macOS HFS+ file system may prompt for formatting when connected to a Windows system.
4. Outdated or Faulty Device Drivers: Incorrect or outdated device drivers can cause communication issues between the flash drive and the operating system, resulting in the formatting prompt.
5. Unallocated or RAW Drive: If the flash drive shows as unallocated or displays a RAW file system, the operating system may prompt for formatting as it cannot recognize the existing file system.
It's important to note that formatting the flash drive will erase all the data stored on it. Therefore, it is crucial to try alternative solutions to recover the data before considering formatting.
In the following sections, we will explore methods to resolve this issue and recover data from a flash drive without formatting it.
Part One: Recover data from corrupted flash drive
1. Fix a corrupted flash drive using CMD
To fix a corrupted flash drive using Command Prompt (CMD) on Windows, follow these steps:
1. Connect the Flash Drive: Insert the corrupted flash drive into a USB port on your computer.
2. Open Command Prompt as Administrator: Right-click on the Start button and select "Command Prompt (Admin)" or "Windows PowerShell (Admin)" from the menu. This will open the Command Prompt with administrative privileges.
3. Run CHKDSK Command: In the Command Prompt window, type the following command and press Enter:
chkdsk [drive letter]: /fReplace
[drive letter]with the actual drive letter assigned to your flash drive (e.g.,E:). The/fparameter instructs CHKDSK to fix any errors it finds on the drive.4. Wait for the Process to Complete: CHKDSK will start analyzing and repairing the file system on the flash drive. It may take some time depending on the size and condition of the drive. Be patient and let the process complete without interruption.
5. Review the Results: After CHKDSK completes, it will display a summary of the scan. It will inform you if any errors were found and repaired. Take note of the results.
6. Safely Remove the Flash Drive: Once the process is finished, safely remove the flash drive from the computer.
7. Test the Flash Drive: Reconnect the flash drive to your computer and check if the issue is resolved. You should be able to access your files without encountering the formatting prompt.
Using CHKDSK through Command Prompt can help fix common file system errors on a corrupted flash drive. However, please note that this method may not be effective for severe physical damage or issues beyond file system errors. If the issue persists or if you have important data on the drive, consider seeking professional data recovery services or using specialized data recovery software to retrieve your files before attempting any further steps.
2. Retrieve Data With DiskInternals Uneraser
To retrieve data from a corrupted flash drive using DiskInternals Uneraser, follow these steps:
1. Download and Install DiskInternals Uneraser: Visit the DiskInternals website and download the DiskInternals Uneraser software. Install it on your computer following the provided instructions.
2. Connect the Flash Drive: Insert the corrupted flash drive into a USB port on your computer.
3. Launch USB formatting tool: Open the DiskInternals Uneraser application. It will display a list of available drives and storage devices.
4. Select the Flash Drive: From the list of drives, select your corrupted flash drive. Make sure you choose the correct drive to avoid any accidental data recovery from other drives.
5. Scan the Flash Drive: Click on the "Scan" or "Start" button to initiate the scanning process. DiskInternals Uneraser will analyze the flash drive for recoverable files and folders.
6. Preview and Recover Files: Once the scan is complete, DiskInternals Uneraser will present a list of recoverable files and folders. You can navigate through the folder structure and use the preview feature to view the content of specific files.
7. Select and Recover Data: Select the files and folders you want to recover from the flash drive. Choose a location on your computer's hard drive or another external storage device to save the recovered data. It is recommended to avoid saving the recovered files back to the same flash drive to prevent overwriting any remaining data.
8. Complete the Recovery Process: Click on the "Recover" button to start the data recovery process. DiskInternals Uneraser will restore the selected files and folders to the specified location.


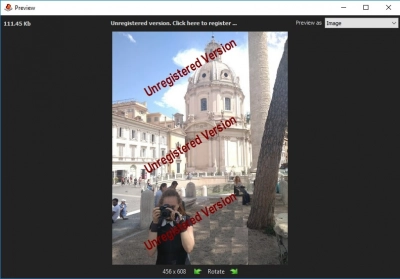

Part Two: Fix Corrupted USB Without Formatting It
1. CHKDSK, CMD
If you want to fix a corrupted USB drive without formatting it using the CHKDSK command in Command Prompt (CMD), follow these steps:
1. Connect the USB Drive: Insert the corrupted USB drive into a USB port on your computer.
2. Open Command Prompt: Press the Windows key, type "Command Prompt," and open the Command Prompt application.
3. Run Command Prompt as Administrator: Right-click on the Command Prompt icon and select "Run as administrator." This will open Command Prompt with administrative privileges.
4. Identify the Drive Letter: In the Command Prompt window, type the following command and press Enter:
diskpartThis will open the DiskPart command-line utility.
5. List Disks: Type the following command in the DiskPart prompt and press Enter:
list diskThis will display a list of disks connected to your computer. Identify the disk number associated with your USB drive.
6. Select the USB Drive: Type the following command in the DiskPart prompt, replacing "disk X" with the appropriate disk number for your USB drive, and press Enter:
select disk XThis will select your USB drive for further operations.
7. Assign a Drive Letter: Type the following command in the DiskPart prompt and press Enter:
assign letter=ZThis will assign an available drive letter (in this case, "Z") to your USB drive.
8. Exit DiskPart: Type the following command in the DiskPart prompt and press Enter:
exitThis will exit the DiskPart utility, but keep the Command Prompt window open.
9. Run CHKDSK Command: In the Command Prompt window, type the following command, replacing "Z" with the assigned drive letter for your USB drive, and press Enter:
chkdsk Z: /f /rThe "/f" parameter will fix any file system errors, and the "/r" parameter will attempt to recover any readable information from bad sectors on the USB drive.
10. Wait for the Process to Complete: CHKDSK will start analyzing and repairing the file system on the USB drive. This process may take some time, depending on the size and condition of the drive. Be patient and let the process complete without interruption.
11. Safely Remove the USB Drive: Once the CHKDSK process is finished, you can safely remove the USB drive from the computer.
After following these steps, the CHKDSK command should have attempted to fix any file system errors on your USB drive without formatting it. You can reconnect the USB drive and check if it is accessible.
2. Assign a Drive Letter For USB via Disk Management
To assign a drive letter to a USB drive using Disk Management in Windows, follow these steps:
1. Connect the USB Drive: Insert the USB drive into a USB port on your computer.
2. Open Disk Management: Press the Windows key, type "Disk Management," and open the Disk Management utility.
3. Locate the USB Drive: In the Disk Management window, you will see a list of drives and storage devices. Look for your USB drive in the list. It may be labeled as "Removable" or have a capacity matching your USB drive's size.
4. Right-click on the USB Drive: Right-click on the USB drive in the list and select "Change Drive Letter and Paths."
5. Assign a Drive Letter: In the "Change Drive Letter and Paths" window, click on the "Add" button.
6. Select a Drive Letter: In the "Assign Drive Letter or Path" window, select an available drive letter from the drop-down menu. Choose a letter that is not already assigned to another drive on your computer.
7. Confirm the Drive Letter: Click "OK" to confirm the drive letter assignment.
8. Close Disk Management: Close the Disk Management utility.
After following these steps, the USB drive should now have a drive letter assigned to it. You can open File Explorer or Windows Explorer and navigate to the USB drive using the assigned drive letter. The USB drive should now be accessible and ready to use.
3. Windows Utility - Check and Fix the Error on the Damaged USB
To check and fix errors on a damaged USB drive using the built-in Windows utility, follow these steps:
1. Connect the Damaged USB Drive: Insert the damaged USB drive into a USB port on your computer.
2. Open File Explorer: Press the Windows key + E to open File Explorer.
3. Locate the USB Drive: In the File Explorer window, under "This PC" or "Computer," you should see the connected USB drive listed. Note the drive letter assigned to the USB drive (e.g., E:, F:, etc.).
4. Run Error Checking: Right-click on the USB drive and select "Properties" from the context menu. In the Properties window, go to the "Tools" tab and click on the "Check" button under the "Error checking" section.
5. Start Error Checking: A dialog box will appear asking whether you want to check the drive for errors. Click on the "Scan drive" or "Check now" button to start the error checking process.
6. Wait for Error Checking to Complete: Windows will scan the USB drive for errors and attempt to fix them. This process may take some time depending on the size and condition of the drive. Be patient and let the process complete without interruption.
7. Review the Results: Once the error checking process is finished, a dialog box will appear with the scan results. It will indicate if any errors were found and fixed on the USB drive.
8. Safely Remove the USB Drive: After error checking is complete, safely remove the USB drive from your computer.
By running the error checking utility, Windows attempts to fix any file system errors on the damaged USB drive. This can help resolve issues that may be causing the drive to malfunction or become inaccessible. However, please note that the success of the error checking process depends on the extent of the damage to the drive. If the USB drive has physical damage or severe corruption, additional data recovery methods or professional assistance may be required.
4. Try Different USB Ports on Different Computers
If you are experiencing issues with a damaged USB drive, you can try different USB ports on different computers as an additional troubleshooting step. Here's what you can do:
1. Try Different USB Ports: Disconnect the damaged USB drive from the current USB port and try connecting it to a different USB port on the same computer. Sometimes, the issue may be specific to a particular USB port, so trying different ports can help determine if that's the case.
2. Try a Different Computer: If the USB drive is still not working after trying different ports on the same computer, connect it to a different computer. This helps to eliminate any potential compatibility issues between the USB drive and the original computer.
a. Disconnect the USB drive from the current computer.
b. Connect the USB drive to a USB port on a different computer.
3. Check for Drive Recognition: After connecting the USB drive to a different USB port or computer, check if it is recognized by the operating system. The USB drive should appear in File Explorer or My Computer as a removable storage device with a drive letter assigned to it.
4. Access Data and Test Functionality: If the USB drive is recognized, try accessing the data on it to see if it is accessible and functional. Copy some files to and from the USB drive to test its read and write capabilities.
Note: If the USB drive is still not recognized or accessible on different USB ports or computers, it may indicate a more serious issue with the drive, such as physical damage or severe corruption.
Fix a corrupted USB Drive With Device Manager
Device Manager is primarily used to manage and troubleshoot hardware devices on your computer. It may not be directly applicable for fixing a corrupted USB drive. However, you can try the following steps in Device Manager to resolve some common issues related to USB drives:
1. Connect the Corrupted USB Drive: Insert the corrupted USB drive into a USB port on your computer.
2. Open Device Manager: Press the Windows key + X and select "Device Manager" from the menu. Alternatively, you can search for "Device Manager" in the Start menu and open it.
3. Expand the "Disk drives" Category: In Device Manager, locate and expand the "Disk drives" category. This should display a list of disk drives connected to your computer, including the USB drive.
4. Right-click on the USB Drive: Right-click on the USB drive listed in the "Disk drives" category and select "Uninstall device" from the context menu. Confirm any prompts that may appear.
5. Safely Remove the USB Drive: Once the USB drive has been uninstalled, safely remove it from your computer.
6. Restart your Computer: Restart your computer to allow it to detect and reinstall the USB drive.
7. Reconnect the USB Drive: After restarting your computer, reconnect the USB drive to a USB port.
8. Check USB Drive Functionality: Check if the USB drive is now functioning properly. It should be recognized by your computer, and you should be able to access its contents.
Note: Uninstalling the USB drive from Device Manager and restarting your computer can sometimes resolve certain software-related issues. However, it may not be effective for all types of USB drive corruption or physical damage.
Windows Cannot Recognize the Corrupted USB Drive - Fix it
1. Reinstall USB driver
If Windows cannot recognize a corrupted USB drive, reinstalling the USB driver can sometimes help resolve the issue. Here's how you can reinstall the USB driver:
1. Disconnect the Corrupted USB Drive: Remove the USB drive from the USB port on your computer.
2. Open Device Manager: Press the Windows key + X and select "Device Manager" from the menu. Alternatively, you can search for "Device Manager" in the Start menu and open it.
3. Locate Universal Serial Bus Controllers: In Device Manager, expand the "Universal Serial Bus controllers" category.
4. Uninstall USB Drivers: Look for any entries related to USB drivers that might be associated with the corrupted USB drive. Right-click on each of these entries and select "Uninstall device" from the context menu. Confirm any prompts that may appear.
5. Restart your Computer: Restart your computer to allow it to reinstall the USB drivers.
6. Reconnect the USB Drive: After restarting your computer, reconnect the corrupted USB drive to a USB port.
7. Windows USB Driver Reinstallation: Windows will automatically detect the USB drive and attempt to reinstall the appropriate drivers for it.
8. Wait for the Installation to Complete: Allow Windows some time to complete the driver installation process.
9. Check USB Drive Functionality: Once the driver installation is complete, check if the USB drive is now recognized by your computer and if you can access its contents.
Reinstalling the USB driver can help resolve issues related to driver conflicts or corruption that may prevent Windows from recognizing the USB drive. However, please note that if the USB drive is physically damaged or severely corrupted, reinstalling the driver may not be sufficient to restore its functionality. In such cases, you may need to consider data recovery options or seek professional assistance to recover your data or repair the drive.
2. Manually Repair the USB Drive
If you are encountering issues with a corrupted USB drive and Windows cannot recognize it, you can try manually repairing the drive using DiskPart, a command-line disk partitioning utility. Here's how you can proceed:
1. Connect the Corrupted USB Drive: Insert the corrupted USB drive into a USB port on your computer.
2. Open Command Prompt: Press the Windows key, type "Command Prompt," and open the Command Prompt application.
3. Run Command Prompt as Administrator: Right-click on the Command Prompt icon and select "Run as administrator." This will open Command Prompt with administrative privileges.
4. Launch DiskPart: In the Command Prompt window, type the following command and press Enter:
diskpartThis will launch the DiskPart command-line utility.
5. List Disks: Type the following command in the DiskPart prompt and press Enter:
list diskThis command will display a list of disks connected to your computer. Identify the disk number associated with your USB drive. Make sure to note the correct disk number to avoid making changes to other disks.
6. Select the USB Drive: Type the following command in the DiskPart prompt, replacing "disk X" with the appropriate disk number for your USB drive, and press Enter:
select disk XThis will select your USB drive for further operations.
7. Clean the Disk: Type the following command in the DiskPart prompt and press Enter:
cleanThis command will remove all partition or volume formatting and data from the selected disk, so make sure you have selected the correct disk.
8. Create a New Partition: Type the following command in the DiskPart prompt and press Enter:
createpartitionprimaryThis command will create a new primary partition on the USB drive.
9. Format the Partition: Type the following command in the DiskPart prompt and press Enter:
format fs=fat32 quickThis command will format the newly created partition with the FAT32 file system. The "quick" parameter performs a quick format.
10. Assign a Drive Letter: Type the following command in the DiskPart prompt and press Enter:
assign letter=ZThis command will assign an available drive letter (in this case, "Z") to the USB drive.
11. Exit DiskPart: Type the following command in the DiskPart prompt and press Enter:
exitThis will exit the DiskPart utility.
After following these steps, the USB drive should be repaired and formatted. It should now be recognized by Windows, and you should be able to access it in File Explorer or My Computer using the assigned drive letter. However, please note that this process will erase all data on the USB drive. If you have important data on the drive, consider using data recovery software or seeking professional assistance before proceeding with the repair.
3. Fix Damaged USB Partition with DiskInternals Partition Recovery
If you have a damaged USB partition and need to fix it, you can use DiskInternals Partition Recovery software. Here's a step-by-step guide on how to fix a damaged USB partition using DiskInternals Partition Recovery:
1. Download and Install DiskInternals Partition Recovery: Visit the DiskInternals website and download the Partition Recovery software. Install it on your computer following the on-screen instructions.
2. Connect the Damaged USB Drive: Insert the damaged USB drive into a USB port on your computer.
3. Launch DiskInternals Partition Recovery: Open the DiskInternals Partition Recovery software that you installed in the previous step.
4. Select the Damaged USB Drive: In the DiskInternals Partition Recovery window, you will see a list of available drives. Select the damaged USB drive from the list.
5. Scan for Lost Partitions: Click on the "Full Recovery" button to initiate a thorough scan of the USB drive for lost or damaged partitions. The scanning process may take some time depending on the size of the drive and the extent of the damage.
6. Preview and Select Partitions: Once the scanning process is complete, DiskInternals Partition Recovery will display a list of found partitions. Preview the partitions to determine which one corresponds to your USB drive and contains the data you want to recover. Select the desired partition.
7. Recover the Partition: Click on the "Recovery" button to start the partition recovery process. Choose a location on your computer's hard drive where you want to save the recovered partition data. Avoid saving it back to the same USB drive to prevent potential data overwriting.
8. Wait for Recovery to Complete: DiskInternals Partition Recovery will recover the selected partition and save it to the specified location. The time required for the recovery process depends on the size of the partition and the speed of your computer.
9. Access Recovered Data: Once the recovery process is finished, you can access the recovered data by navigating to the location where you saved it.
DiskInternals Partition Recovery is a powerful tool designed to recover lost or damaged partitions, including those on USB drives. It can help you recover data from a damaged USB partition and restore it to a functional state. However, please note that the success of the recovery process depends on the extent of the damage to the partition. It's always recommended to back up important data regularly to prevent data loss.
How to Prevent This Issue
To prevent data loss and the need to fix a corrupted flash drive, you can follow these tips:
1. Safely Eject the Flash Drive: Always use the "Safely Remove Hardware" option or "Eject" the flash drive before physically unplugging it from the USB port. This ensures that all read and write operations are completed, reducing the chances of data corruption.
2. Avoid Unexpected Removal: Avoid unplugging the flash drive while data transfer is in progress. Abruptly removing the drive can lead to file system errors and data corruption. Wait for all file operations to complete before disconnecting the drive.
3. Scan for Malware: Regularly scan the flash drive for malware using reliable antivirus software. Viruses and malware can corrupt files and damage the file system. Keep your antivirus software up to date to effectively detect and remove any threats.
4. Keep the Flash Drive in a Safe Environment: Protect your flash drive from physical damage and exposure to extreme temperatures, moisture, or magnetic fields. Storing it in a protective case or sleeve can help prevent physical damage that can lead to data corruption.
5. Backup Important Data: Make regular backups of the important data stored on your flash drive. This way, even if the drive becomes corrupted, you will have a copy of your data stored elsewhere. Consider using cloud storage, external hard drives, or other reliable backup solutions.
6. Use Reliable Flash Drives: Invest in high-quality, reliable flash drives from reputable manufacturers. Cheap or counterfeit flash drives may have lower durability and reliability, increasing the risk of data corruption.
7. Keep the Flash Drive Free of Errors: Regularly check the flash drive for errors using the built-in Windows error checking tool or third-party disk checking utilities. Fix any identified errors promptly to maintain the health and integrity of the drive.
8. Keep the Operating System and Drivers Updated: Keep your operating system and USB drivers up to date. System updates often include bug fixes and improvements that can help prevent issues with flash drive compatibility and data corruption.
By following these prevention tips, you can reduce the risk of flash drive corruption and potential data loss. However, it's important to remember that even with precautions, unexpected issues can still occur. Therefore, maintaining regular backups of your important data is crucial for data protection.
FAQ
- What to do when a USB drive not showing up?
1. Check Physical Connections: Ensure that the USB drive is properly connected to the USB port on your computer. Try connecting it to a different USB port to rule out any port-specific issues.
2. Use a Different USB Cable: If you're using an external USB cable to connect the drive, try using a different cable to eliminate the possibility of a faulty cable causing the issue.
3. Restart your Computer: Sometimes, a simple restart can resolve temporary glitches or conflicts that may prevent the USB drive from being recognized. Restart your computer and check if the USB drive appears.
4. Update USB Drivers: Outdated or incompatible USB drivers can cause issues with USB drive detection. Open Device Manager, expand the "Universal Serial Bus controllers" category, and right-click on each USB driver listed. Select "Update driver" and follow the on-screen instructions to update the drivers.
5. Scan for Hardware Changes: In Device Manager, click on "Action" in the menu bar and select "Scan for hardware changes." This will trigger a scan for any newly connected devices, including the USB drive.
6. Use Disk Management: Open Disk Management by pressing Windows key + X and selecting "Disk Management" from the menu. If the USB drive appears in Disk Management but without a drive letter, right-click on the drive and select "Change Drive Letter and Paths." Assign a new drive letter to the USB drive.
7. Run DiskPart: Open Command Prompt as administrator, type "diskpart," and press Enter. Then type "list disk" to see a list of disks connected to your computer. If the USB drive is listed, type "select disk X" (replace X with the appropriate disk number) and press Enter. Finally, type "online disk" and press Enter to make the USB drive online.
8. Test on Another Computer: Connect the USB drive to a different computer to see if it is recognized. If it works on another computer, the issue might be with your computer's USB ports or drivers.
9. Use Data Recovery Software: If none of the above steps work and you have important data on the USB drive, consider using data recovery software like DiskInternals Partition Recovery or contacting a professional data recovery service to recover your files.
- How to tell if my USB is corrupted?
1. Not Recognized: When you connect the USB drive to your computer, it is not detected or recognized by the operating system. It does not appear in File Explorer or Disk Management.
2. Error Messages: You may encounter error messages when attempting to access the USB drive. These messages can vary but often indicate issues like "Drive not formatted," "Disk needs to be initialized," or "File system is corrupted."
3. File Read/Write Errors: If you try to access files on the USB drive and encounter frequent errors or are unable to read or write files properly, it may be a sign of corruption.
4. Slow Performance: A corrupted USB drive may exhibit slow or sluggish performance. File transfers may take longer than usual, and the drive may respond slowly to commands.
5. Files and Folders Missing or Unreadable: When opening the USB drive, you may find missing files or folders, or the existing files may be unreadable or appear as random characters.
6. Frequent System Crashes: If using the USB drive causes your computer to crash or freeze frequently, it could be due to corruption.
7. Unexpected Behavior: The USB drive may exhibit unusual behavior, such as spontaneous disconnections, random file name changes, or disappearing files and folders.
- Can a USB flash drive be repaired?
In some cases, a USB flash drive can be repaired, depending on the nature and extent of the issue. Here are a few possible repair methods you can try:
1. Physical Inspection: Check the USB drive for any visible physical damage, such as bent or broken connectors. If you identify any physical issues, you may be able to repair or replace the damaged component, such as the USB connector or circuit board. However, this type of repair requires technical expertise and may not be feasible for all users.
2. Software-Based Repair: Use disk repair tools or utilities specific to USB drives. Some manufacturers provide their own software for repairing their USB drives. Additionally, there are third-party tools available that can help diagnose and repair common issues with USB drives. These tools can repair file system errors, bad sectors, or other software-related problems.
3. Formatting the Drive: If the USB drive is experiencing software-related issues or file system corruption, formatting the drive may resolve the problem. However, formatting will erase all data on the drive, so it's important to back up your important files before proceeding with this method. You can format the drive using the built-in formatting tools in your operating system or specialized formatting utilities.
- How to fix a corrupted USB on Android Phone?
1. Disconnect and Reconnect: Unplug the USB cable connecting the phone to the computer or other devices. Wait for a few seconds and reconnect the USB cable securely to ensure a proper connection.
2. Restart the Phone: Restarting your Android phone can sometimes resolve temporary software glitches or conflicts that may be causing the USB corruption. Power off your phone, wait for a few seconds, and then power it back on.
3. Use a Different USB Port: If you're using a USB adapter or OTG cable to connect the USB device to your Android phone, try using a different USB port on the phone. Sometimes, certain USB ports may have compatibility issues or insufficient power supply, which can cause USB corruption.
4. Check USB Settings: Open the Settings app on your Android phone and go to the "Storage" or "Storage & USB" section. Look for any USB-related settings or options and ensure they are enabled or configured correctly.
5. Clear USB App Cache: If you're using a file manager or any other app to access the USB device, go to the App Settings on your Android phone, locate the app, and clear its cache. This can help resolve any app-related issues that may be causing USB corruption.
6. Update Android System: Ensure that your Android phone's operating system is up to date. Go to the Settings app, navigate to the "System" or "About Phone" section, and check for any available system updates. Installing the latest updates can address known issues and improve overall system stability.
7. Test with a Different USB Device: Try connecting a different USB device to your Android phone, such as a USB flash drive or another compatible device. This can help determine if the issue is specific to the USB device or if it's a broader problem with your phone's USB functionality.
8. Factory Reset (Last Resort): If all else fails and the USB corruption issue persists, you may consider performing a factory reset on your Android phone. However, be aware that a factory reset will erase all data and settings on your phone, so ensure you have a backup of your important data before proceeding.
