Repair/Recover Corrupt JPG/JPEG Files on Windows 11/10
Did your image files get corrupt, and you’re wondering what caused that? There are quite many reasons why image files get corrupt, but the good thing is that you can fix such issues freely by performing some file recovery practices. Repairing or recovering corrupt JPG/JPEG files on Windows 10 and 11 computers is quite a seamless task when you know/have the right tools.
First of all, you can fix a corrupt JPG file by simply changing the filename or opening it with a new image viewer. Alternatively, you can run the Check Disk utility on Windows or use third-party professional software to fix the corrupt file(s). This article explains the most reliable ways to fix corrupt image files on Windows 11 and 10 computers.
Reasons for JPEG file corruption
It's important to have backups of important JPEG files to prevent loss due to corruption or other issues. Additionally, regularly checking storage devices for errors and maintaining good security practices can help prevent JPEG file corruption. JPEG files can become corrupted due to various reasons, including:
1. Sudden system shutdown
Sudden system shutdown can be a reason for JPEG files to become corrupted. If a system shuts down unexpectedly, it can cause data loss or corruption on the storage device, including JPEG files.
When a system shuts down unexpectedly, it can interrupt the process of writing data to the storage device, which can leave files in a partially written state. This can cause errors and corruption in the files, including JPEG files.
In addition, sudden power outages or hardware failures can also cause a system shutdown and lead to JPEG file corruption. These types of failures can cause data to be lost or corrupted, which can affect JPEG files.
To prevent data loss or corruption due to sudden system shutdowns, it's a good practice to save your work frequently while you are working on it. This way, if the system does shut down unexpectedly, you will not lose as much data. Additionally, using a reliable and uninterrupted power supply can also help prevent sudden shutdowns.
2. Shutdown during file transfer
Shutdown during file transfer can be a reason for JPEG files to become corrupted. When you transfer a JPEG file from one device to another, the data is being written from one storage device to another. If the transfer is interrupted due to a sudden shutdown of the system, the file may not be completely written, which can cause corruption.
This type of corruption can occur if you are transferring a JPEG file from a camera or memory card to a computer, or if you are transferring the file from one computer to another, either through a direct transfer or over a network.
To prevent this type of corruption, it's important to ensure that the system and devices are properly connected and that there is a reliable and uninterrupted power supply. It's also a good practice to make sure that the transfer is complete before disconnecting the device or shutting down the system.
In addition, using a reliable and fast data transfer protocol, such as USB 3.0 or Thunderbolt, can help prevent transfer errors and ensure that the data is transferred quickly and efficiently.
3. Broken header in JPEG images
A broken header in JPEG images can be a reason for JPEG files to become corrupted. The header of a JPEG file contains important information about the file, such as its size, resolution, and other metadata. If the header is damaged or missing, the file may not be recognized or may not open correctly.
There are several reasons why the header of a JPEG file may become damaged or corrupted. For example, it can happen due to file system errors, software bugs or errors, or physical damage to the storage device.
If the header of a JPEG file is damaged or missing, it may be possible to repair the file using specialized software. Some image editing software or file recovery software may be able to repair the header and restore the file to its original state.
However, if the damage is severe, it may not be possible to repair the file, and the data may be lost. To prevent header corruption, it's important to use reliable software to edit, save, and transfer JPEG files. Additionally, having backups of important files can help prevent data loss due to header corruption or other issues.
4. Malware attacks
Malware attacks can be a reason for JPEG files to become corrupted. Malware, such as viruses or ransomware, can infect a system and cause various types of damage, including data corruption.
If malware infects a system, it can infect and corrupt files, including JPEG files. Some malware may also encrypt or delete files, which can cause data loss or corruption.
To prevent malware attacks, it's important to use reliable antivirus and anti-malware software, keep the software up-to-date, and avoid downloading files from untrusted sources. It's also a good practice to avoid clicking on suspicious links or opening email attachments from unknown or suspicious sources.
If you suspect that your system has been infected with malware, it's important to take immediate action to remove the malware and restore any affected files. You can use specialized software to remove the malware, and backup copies of important files can help prevent data loss due to malware attacks.
5. Virus-infected files
Virus-infected files can be a reason for JPEG files to become corrupted. A computer virus is a type of malicious software that can infect a system and damage or corrupt files, including JPEG files.
A virus can infect a JPEG file by modifying or deleting its contents, which can cause the file to become corrupted or unreadable. In some cases, a virus may also encrypt the file or lock it, making it inaccessible.
To prevent virus infections, it's important to use reliable antivirus software and keep the software up-to-date. It's also a good practice to avoid downloading files from untrusted sources and to avoid opening email attachments from unknown or suspicious sources.
If you suspect that a virus has infected a JPEG file, it's important to take immediate action to remove the virus and restore any affected files. You can use specialized software to remove the virus and restore the file to its original state. Having backups of important files can also help prevent data loss due to virus infections.
Why Do Some JPEG Images Corrupt After Recovery?
Quite a lot of people have alleged that they cannot open their image files after using a data recovery software to restore them. Well, in most cases, the reason is that the image files were already corrupted before they got lost and then recovered using a photo recovery application. Another possible reason could be the image-viewing application you’re using.
Also, when files are deleted from a hard drive or storage media, they don’t get immediately wiped off from the storage drive or media; they relegate to an unimportant partition/sector until completely overwritten with new data. So, it could be that the image file cluster is already getting overwritten with new data; hence, the recovery software was only able to retrieve the remnant file clusters, which is not enough to view the entire original image file.
Furthermore, to guarantee higher recovery efficiency, it is advisable to use a professional photo recovery software that supports JPEG format recovery. When you use random free photo recovery apps, the recovered file may be corrupted, making it seem like a waste of time. So, in a quick rundown, here are some reasons why your JPEG image files seem corrupt after recovery:
- You used an unreliable software
- Some of the image file’s clusters have already been overwritten with new data
- The image files were not completely recovered
- You’re using an image viewer or app that does not support JPEG image format
- The recovery process was interrupted abruptly – probably due to an OS crash, HDD/SSD error, power failure, or other reasons
- Your JPEG image was already corrupted before it got lost, so you recovered an already corrupted JPEG file
Easily Free Methods to Recover Corrupted JPG/JPEG Files
Before we go into the main topic for today, here are some quick ways to recover image files that you mistakenly deleted.
Method 1: Ctrl + Z
When you mistakenly delete an image file from your computer, the quickest way to get it back is by pressing CTRL + Z keys immediately. CTRL + Z is the shortcut command for undoing recent actions on your computer. But this command only works if you recently deleted the image file; if you have deleted multiple already, then CTRL+Z won’t get back your file; you should try the second method below.
Method 2: Recycle Bin
The Recycle Bin folder is found on all Windows OS computers; it is one of the stock features. This folder temporarily saves all files and folders deleted from the computer system. So, if you deleted the image file within the past 30 days, you can check for the file in this folder, and most definitely, you’d find it there. To restore a file from recycle bin, open the folder, search for the file, select it and click on “Restore Selected Item.” The file will be sent to the folder/directory where it was before deleting.
How to open corrupt JPEG files after recovery?
Now back to our main topic – how do you open a corrupted JPG image file? Well, a professional data recovery software should be able to restore the good version of the corrupt JPG image, thus, fixing the corruption and allowing you to access the file easily. DiskInternals Partition Recovery and Uneraser are two of the best data recovery solutions capable of repairing corrupt files during the recovery process.
These workarounds will help you regain access to the original file of your recovered JPG image; they are safe to practice and easy to follow.
Solution 1: Get a Professional JPEG Repair Software
One of the surest ways to ensure that your recovered files will open smoothly without errors is by using a highly recommendable file recovery software solution. DiskInternals Uneraser is a notable data recovery solution capable of recovering a wide range of formats, including image formats such as JPG, PNG, and the rest.
DiskInternals Uneraser has a built-in file repair engine that tries to fix most issues with recovered files. Also, Uneraser can recover video files, and it is fast in scanning. You can use this app to scan SD cards, hard drives, and other storage media to recover or repair your corrupt files easily. After the recovery, the built-in “File Preview” engine will preview your recovered JPEG images, and you’d see that they were successfully restored.
Step One: Install Uneraser

Download and install DiskInternals Uneraser on your computer; launch the software and select the drive where the image file is/was stored for scanning.
Step Two: Scan the Drive

Select the type of file you want to recover (in this case, image) and choose Full Recovery mode since you’re trying to recover/fix a corrupt image file. This recovery mode takes more time to complete, but it is more efficient in repairing file corruption.
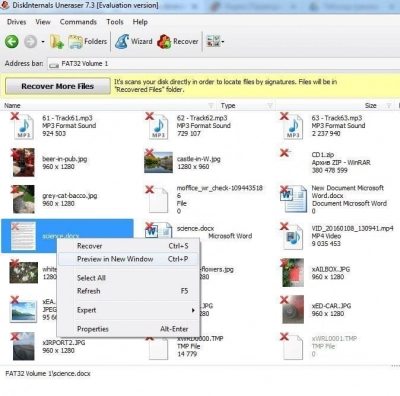
Step Three: Preview the Recovered Files
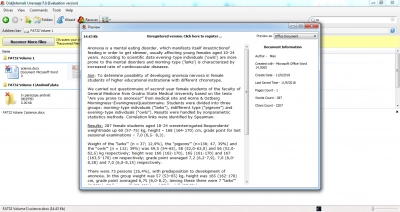
When the scan is completed, the recovered files will appear with a red asterisk; you can preview the files. Simply click on the JPG/JPEG file and click on “Preview.” The image should open perfectly.
Solution 2: Rename the File(s)
Renaming the corrupt file, sometimes, works for this type of situation. This is equally the simplest fix you can come across. Simply go to the folder where the file is saved, right-click on the exact file and select “Rename” from the context menu; change the filename to any other name and see if the image will open.
Solution 3: Change the Format to PNG or Another Format
Well, maybe the image viewer you’re using to open the image does not support JPG images, so you have to change the file to a supported format. Changing an image’s file format to a different one is quite an advanced action and should be carefully done. You can use file conversion apps or software to do this or do it manually from Windows File Explorer. Hereunder are the steps if you’d prefer to use File Explorer.
- Open the folder where the file is located
- Click on “View” on the menu bar and check the “File Extensions” option to show you the extension of your files
- Now, select the file you want to change its extension, right-click on the file and select “Rename”
- Change the extension from JPEG to any other image format
Note: You can also use Windows built-in utility, Paint, to change image formats. Open Paint, import the image, click on File 🡺 Save As 🡺and select a new format.
Solution 4: Use Another Image Viewer App
As mentioned earlier, it could be that the image viewer you’re using does not support the JPEG format, or it is outdated. So, try using another image viewer to open the JPG file and see if it’d returns an error message.
Solution 5: Use an Image Editor Program
Another way to get around this situation is trying to use an image editing software; most image editors support a tremendous number of image formats, so they can open virtually any image file. You can use Microsoft’s built-in editor called Paint or use notable third-party solutions such as Photoshop and Picasa. If the image file opens in the image editor, convert it into another format and export it to your PC – you can then view it with your primary image viewer.
Solution 6: Run a CHKDSK Scan
The built-in Check Disk (CHKDSK) utility tool found on all Windows OS computers may fix the corrupt image files. This utility scans your entire hard drive and attempts to fix any detector error – by so doing, it may also fix the corrupt image file, and you can now view your picture using any image viewer. Here’s how to run the CHKDSK command on Windows computers.
1. Ensure you’re logged in on the Admin account on the computer; right-click on the Start icon and select PowerShell (Admin) or Command Prompt (Admin)
2. Run the following command: Chkdsk /r /f C:
- Change “C:” with the drive letter of the storage media where the corrupt image file is saved
3. Wait for the scan to complete, restart the computer and try opening the image file again.
Solution 7: Use File Explorer’s Error-Checking Feature
Windows File Explorer is quite feature-rich, but not all PC users know about those features. There’s a built-in error-checking utility available on File Explorer, which could help you fix corrupt files. Hereunder are the steps to access this feature:
- Open Windows File Explorer
- Right-click on the hard disk or drive where the image file is saved and select Properties
- On the Properties page, navigate to the Tools tab and click Check
- Select Scan Now and allow the tool to look out for possible errors on your hard drive, which it’d attempt to fix automatically.
Best Software To Repair / Recover Corrupted JPEG Photos and Images
1. DiskInternals Uneraser
DiskInternals Uneraser is an excellent tool for recovering JPEG images that have been accidentally deleted or lost due to formatting or other reasons. The software uses advanced algorithms to scan the selected storage media and locate deleted or lost JPEG files, even if they have been removed from the Recycle Bin or formatted.
The software supports all popular image formats, including JPEG, JPG, BMP, GIF, and PNG, among others. With DiskInternals Uneraser, you can recover JPEG images from various storage devices, such as hard drives, memory cards, USB drives, and other removable storage devices.
DiskInternals Uneraser allows you to preview recoverable JPEG images before you recover them, helping you to avoid recovering unnecessary files and saving time. The software also provides an option to create a disk image of a damaged drive, which you can then use to recover data without risking further damage to the drive.
In addition to recovering JPEG images, DiskInternals Uneraser can also recover other types of files, including documents, videos, audio files, and other types of files. The software features a user-friendly interface that makes it easy to use, even for novice users.
In summary, DiskInternals Uneraser is an excellent tool for recovering JPEG images and other types of files that have been accidentally deleted or lost. With its advanced algorithms, user-friendly interface, and preview feature, DiskInternals Uneraser can help you recover your lost data quickly and easily.
2. PixRecovery
PixRecovery is a software tool designed to recover JPEG and other image files that have been corrupted or damaged due to various reasons, including virus attacks, software malfunctions, power outages, and other system issues. The software uses advanced algorithms to scan the damaged or corrupted image files and repair them, recovering as much data as possible.
PixRecovery supports various image formats, including JPEG, BMP, GIF, TIFF, PNG, and others. The software can repair damaged or corrupted images from various storage devices, such as hard drives, memory cards, USB drives, and other removable storage devices.
3. JPEG Recovery Pro
JPEG Recovery Pro is a software tool designed specifically to recover JPEG and other image files that have been damaged or corrupted due to various reasons, including virus attacks, hardware malfunctions, file system corruption, and other system issues. The software uses advanced algorithms to scan the damaged or corrupted image files and recover as much data as possible.
JPEG Recovery Pro supports various image formats, including JPEG, BMP, GIF, PNG, and TIFF, among others. The software can repair damaged or corrupted images from various storage devices, such as hard drives, memory cards, USB drives, and other removable storage devices.
4. JPEG Repair Toolkit
JPEG Repair Toolkit is a software tool designed to repair and recover damaged or corrupted JPEG files. The software uses advanced algorithms to analyze the damaged or corrupted JPEG files and repair the damaged data, resulting in a restored image file.
JPEG Repair Toolkit supports various image formats, including JPEG, JPG, and JFIF, among others. The software can repair damaged or corrupted JPEG files from various storage devices, such as hard drives, memory cards, USB drives, and other removable storage devices.
With JPEG Repair Toolkit, you can preview the repaired JPEG files before you save them, ensuring that you recover the images you need and avoid recovering unnecessary files. The software features a user-friendly interface that makes it easy to use, even for novice users.
5. SysInfoTools Image Repair Tool
SysInfoTools Image Repair Tool is a software tool designed to repair and recover damaged or corrupted image files. The software uses advanced algorithms to analyze the damaged or corrupted image files and repair the damaged data, resulting in a restored image file.
SysInfoTools Image Repair Tool supports various image formats, including JPEG, BMP, GIF, PNG, and TIFF, among others. The software can repair damaged or corrupted image files from various storage devices, such as hard drives, memory cards, USB drives, and other removable storage devices.
Summary
This article clearly explains the various possible ways to repair and recover corrupt JPG/JPEG files on a Windows OS computer. The methods and tips shared in this article are confirmed to have helped quite a lot of people get over issues like this before. DiskInternals Uneraser is a noteworthy software for recovering lost image files.
FAQ
How do I recover a JPEG file?
Solution 1: Get a Professional JPEG Repair Software
Solution 2: Rename the File(s)
Solution 3: Change the Format to PNG or Another Format
Solution 4: Use Another Image Viewer App
Solution 5: Use an Image Editor Program
Solution 6: Run a CHKDSK Scan
Solution 7: Use File Explorer’s Error-Checking Feature
How to find all jpg files on a computer?
Click My PC on the left-pane in File Explorer, or Computer in Windows Explorer. Enter the command kind:=picture into the search box to search all partitions on your hard drive for images saved in JPEG, PNG, GIF and BMP formats.
What is the best JPEG repair software?
DiskInternals Uneraser. Uneraser has a built-in file repair engine that tries to fix most issues with recovered files. Also, Uneraser can recover video files, and it is fast in scanning. You can use this app to scan SD cards, hard drives, and other storage media to recover or repair your corrupt files easily. After the recovery, the built-in “File Preview” engine will preview your recovered JPEG images, and you’d see that they were successfully restored.
How do I recover pictures on my Android phone?
1. Check your Google Photos app: If you have enabled automatic backup of your photos in the Google Photos app, you can check there to see if your photos are still available.
2. Check the trash or recycle bin: Some Android phones have a built-in trash or recycle bin feature that temporarily stores deleted files. Check to see if your deleted pictures are in the trash or recycle bin.
3. Use a data recovery app.
4. Use a computer: If your Android phone is not working, you can try to connect your phone to a computer using a USB cable and use recovery software such as DiskDigger or EaseUS Data Recovery to recover the deleted pictures.
It's important to note that the longer you wait to recover deleted photos, the less likely they are to be recoverable. Therefore, it's best to try to recover the photos as soon as possible. Additionally, it's a good practice to regularly back up your photos to prevent the risk of data loss in case your phone fails or you accidentally delete your photos.
How do I open a JPEG image?
1. Use the default image viewer: Most computers and mobile devices come with a default image viewer that can open JPEG images. On a Windows PC, you can right-click on the image file and select "Open with" and choose the default image viewer. On a Mac, you can double-click on the image file to open it in Preview. On a mobile device, you can tap on the image file to open it in the default image viewer.
2. Use a web browser: You can open a JPEG image in a web browser by simply dragging and dropping the image file onto the browser window. Most modern web browsers, such as Chrome, Firefox, and Safari, can display JPEG images.
3. Use an image editing software: If you want to edit the JPEG image, you can use an image editing software such as Adobe Photoshop, GIMP, or Paint.NET. You can open the image file in the software and make any desired edits.
4. Use an online image viewer: If you don't have an image viewer or editing software installed, you can use an online image viewer such as Google Photos, Imgur, or Pixlr. These websites allow you to upload the JPEG image and view it in the browser.
In all cases, ensure that you have the necessary permissions to open the JPEG image, and that the image is not corrupted or damaged.
How do I recover pictures from a damaged SD card?
1. Use a different card reader: Sometimes, the card reader you are using may be the problem, not the SD card itself. Try using a different card reader or connecting the SD card directly to your computer using a card adapter.
2. Use data recovery software.
3.Use command prompt (Windows only): If you are using a Windows computer, you can use the command prompt to recover pictures from a damaged SD card. Open the command prompt and type "chkdsk [drive letter]: /f" without the quotes, replacing [drive letter] with the letter assigned to the SD card. This will scan the SD card for errors and try to recover any damaged files.
4. Contact a data recovery service: If none of the above methods work, you can contact a data recovery service that specializes in recovering data from damaged storage devices. This can be a more expensive option, but it may be the only way to recover your pictures if they are very important.
Note that it's important to stop using the damaged SD card as soon as you realize there is an issue, as continued use can make it more difficult to recover the files. Also, it's a good practice to regularly back up your pictures to prevent the risk of data loss in case of a damaged SD card.
