How to recover permanently deleted files in Windows 10?
There are situations when in the same place in Windows 10 you cannot find the necessary document. Looked into the recycle bin and it is empty. Most likely they were removed for some reason.
What to do now?
In this article, you will learn how to recover permanently deleted files in Windows 10.
Are you ready? Let's read!
Reasons for permanent file loss
Let’s consider the reasons why files can be deleted permanently in Windows 10. The most common causes are:
- Emptying the Recycle Bin, accidentally or intentionally
- Deleting files with the command “Shift + Delete”
Secondary causes:
- File corruption by a virus or any malware installed on your computer
- In case you don't know, but large files are not stored in the Recycle Bin, they bypass it
- User’s account erasure from the disk, which deletes all associated files
- Deleting a file when “Do not move deleted files to Recycle Bin” is enabled
- Deleting a file using the command line
Is it possible to recover permanently deleted files?
Fortunately, it is still possible to retrieve permanently erased files. There is only one restriction, though! If you wish to restore permanently deleted files in Windows 10, cease using the device right away. Otherwise, data will be overwritten, and you can never return your documents. If this does not happen, you can recover permanently deleted files.
In fact, they are not cleared from your computer, but they are still stored at the depth of your computer disk. These files are marked as inaccessible data by the system and are waiting for new data to be overwritten on the disk. In this case, there are several good ways to recover permanently deleted files in Windows 10, which will be described in details below.
Recover permanently deleted files on Windows 10
How to recover deleted files from Windows 10:
1. File history. This is a built-in feature of Windows 10.
First, find and open the folder in which the deleted files were. Then right-click and click on “History,” then click Previous. Select the desired file. Left-click on "Restore." By now, the files must have been recovered. But if this does not happen, there are other methods.
2. Recover permanently deleted files in Windows 10 from the previous version.
Instructions for the method: find and select the folder where the deleted files were stored and right-click on it. Click “Properties”, then click the “Restore previous version” button. Windows will write down the previous versions of permanently deleted files.
If there are no available previous versions, you still can use this method: create a new file with the same name as the deleted file. Again: “Properties” -> “Restore previous version -> "Restore".
Regrettably, it doesn't always work. Additionally, you cannot restore irreversibly deleted data if you cannot recall the precise name and location of the file. Your files will also be permanently lost, and data will be overwritten. Additionally, if the deleted data consists of audio and video files, this procedure is useless. But don't worry, you will always receive assistance from specialized software to recover lost data in Windows 10.
3. DiskInternals Uneraser software is an excellent solution to your problems.
You do not have to do almost anything. The friendly interface will make the whole process of recovering permanently deleted files pleasant and informative. The software will return files of absolutely any type, regardless when you lost them. The built-in recovery wizard will automatically free and restore the necessary files. Just follow the step-by-step instructions and very quickly the photos, videos, music, and other documents will come back to you.
Recover files with DiskInternals Uneraser
Step-by-step instructions for DiskInternals Uneraser:
- 1. Download and run software to recover permanently deleted files in Windows 10 DiskInternals Uneraser.

- 2. Select the disk where you want to recover files. Then click “Next”.

- 3. Select the type of file you want to recover or skip that step and click “Next”.

- 4. Scan. Scanning may take some time. The time of scanning depends on the disk size.
- 5. Preview. All found files will be marked with a red cross in the upper left corner. Select the file, right-click and click "Preview in New Window".
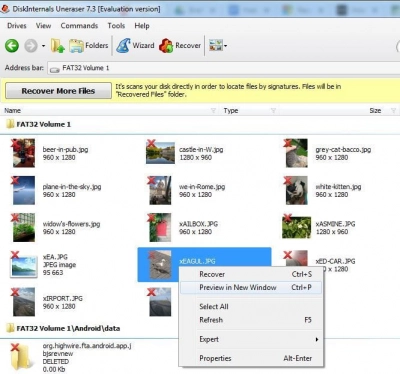
- 6. Recover permanently deleted files in Windows 10. Select the files you need and then click the red cross with the name "Recovery".
- 7. Preservation. If you want to save the recovered files on your computer, simply purchase a license for this product. Your documents will be in the original place with the original name.
For complete confidence that your documents will not be lost anywhere, make backup copies on other storage media. And then you will not fall into similar situations.
Frequently Asked Questions
- 🔷 How to recover deleted files in Windows 10?DiskInternals Uneraser helps you to recover all the files that were previously saved on your HDD on a Windows 10 computer.
- 🔶 How to recover deleted files from recycle bin Windows 10?Open the recycle bin folder, find the deleted files, select all of them and click on “Restore selected items.”
- 🔷 How to recover permanently deleted files in Windows 10DiskInternals Unreaser champions in getting back permanently deleted files easily and simply, thanks to the recovery wizard.
- 🔶 How to undelete files on Windows 10?Launch DiskInternals Uneraser, select the drive where the files were saved before, scan the drive and get back all deleted files.
- 🔷 How to recover deleted files on PC Windows 10?Find them in the recycle bin folder, if they are not there, use DiskInternals Uneraser to get them back easily.
- 🔶 How to recover deleted files in recycle bin Windows 10?If the files have been deleted from the Recycle Bin, launch DiskInternals Uneraser and follow the recovery wizard to get back your files.
- 🔷 How to recover deleted files PC Windows 10?DiskInternals Uneraser will search every part of your hard disk drive or SSD to recover all deleted files on your Windows 10 PC.
- 🔶 How to recover permanently deleted files from Windows 10?Simply launch DiskInternals Uneraser and follow the Recovery Wizard to get back all your files again.
- 🔷 How to recover deleted files Windows 10 without backup?If you don’t have a backup of the deleted files, don’t worry, DiskInternals Uneraser can help you out. It is fast, efficient, and easy to use.
