Recover RAID Array Files on Windows 10
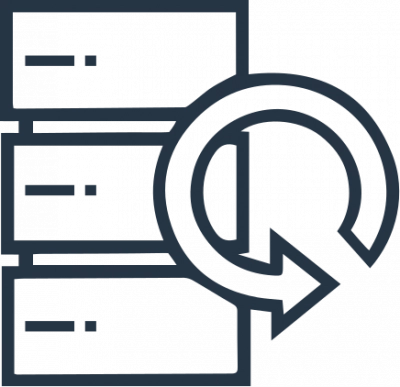
This article will help users recover files from any raid levels in Windows 10. Also, here you can learn more about raids (types, levels, and creating a software raid) and storage spaces, you can compare these two technologies.
Restoring the raid files itself can be very easy for you. For this, there is specialized software that will solve your problem in a matter of minutes.
Article content:
- About RAID
- About Storage Spaces
- How DiskInternals can help you
About RAID
RAID technology allows you to connect multiple disks in a disk array to provide huge capacity, improve the performance of the disk array, including MTBF (mean time between failures) and fault tolerance.
RAID Types
The following are the main types of raids:

Hardware RAID requires a RAID card to connect disks to the computer, and it also includes a special I/O processing chip and an array buffer. This provides better performance.
However, this type of array is expensive, so it is most often used on servers.
- Hardware-assisted RAID

This RAID requires a RAID card and drivers, but does not have a dedicated I/O processing chip, so it will consume CPU resources. You will have excellent fault tolerance and performance, but this RAID is only suitable for RAID 0 and RAID 1.
- Software RAID
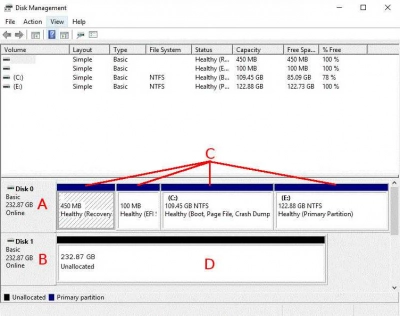
This array combines multiple drives into a logical volume using the disk management feature provided by the operating system. Data redundancy will be great, but the performance of the disk subsystem will decrease by about 30%.
Guide on how to create software RAID on Windows 10
- 1. Press "Windows + R", enter "diskmgmt.msc" and open "Disk Management";
- 2. Next, create a RAID.
To do this, right-click the entire disk to convert it from a basic disk to a dynamic disk.
Right-click the unallocated space and choose New Volume.
Now follow the wizard's instructions: select the drives and set the drive letter, volume size, file system, and cluster size. After that, click Finish and the software RAID creation process will be completed.
RAID Levels
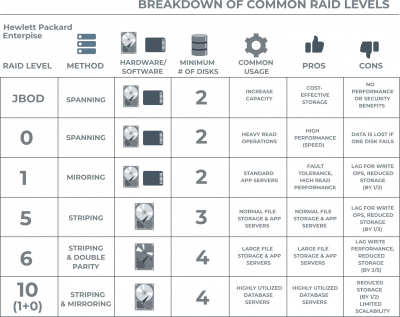
Common RAID levels include: RAID 0, RAID 1, RAID 5, and RAID 10.
RAID 0 (striping) has at least two disks combined into a large volume. By distributing contiguous data across multiple disks for access, this results in an increase in disk capacity, improving performance.
RAID 1 (mirroring) implements data redundancy by forcing a drive to back up data on another drive. This consequently results in the usable space being only half of the disk array.
Unfortunately, the write speed slows down due to backup and error checking.
RAID 10 is a combination of RAID 0 and RAID 1, it can not only read/write data to multiple disks in parallel to improve access speed. In addition, this array provides data redundancy by backing up each source drive.
RAID 5 requires a minimum of three drives and the write speed of RAID 5 is slower than that of a single drive. This is because RAID 5 will read the old data and write additional parity information when the data is written.
Windows 10 Storage Spaces: closer look

Windows has built-in Storage Spaces technology, it is necessary to group multiple disks into a storage pool. You can then use the pool's capacity to create virtual disks with storage space names. This is necessary to protect your data from disk failure by data mirroring and to increase storage by adding drivers.
Here's how to use Windows 10 Storage Space:
- 1: You need to create a storage pool.
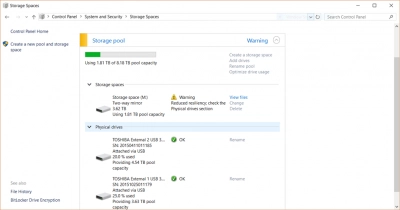
To do this, click the "Manage storage spaces" button, then click "Create a new pool and storage." In order not to lose information, first create a backup copy of your data.
- 2: Need to create Storage Space.
To do this, select the file system (NTFS/ReFS), also select the persistence type:
(non-persistent, 2-way/3-way mirror, or parity)
Note:
The ReFS file system is compatible with most NTFS and can automatically check for data corruption and even attempt to recover data. Keep in mind that the combination of ReFS and Windows 10 Storage Spaces can give you better data protection and improved performance when working with large amounts of data.
Simple (no failover): At least one drive is required, so it won't protect data from drive failure, but it can improve read/write performance by adding drives.
Two-way mirror, similar to raid 1, uses at least two disks and writes two copies of the data, and will also protect data from a single disk failure.
Three-way mirror uses at least five disks and will write three copies of the data. This disk space option will protect data from two simultaneous disk failures.
Parity , similar to raid 5, uses at least three disks, and data is written with parity information. Data protection in the event of a single disk failure is provided to you.
How does Storage Spaces compare to RAID?
The built-in Windows 10 Storage Spaces feature can implement software RAID to some extent, but still has some differences from RAID, which will be discussed below.
- 1. Number of sockets.
Hardware RAID has a limit on the number of sockets, the number of which is determined by the physical RAID controller. Windows 10 Storage Spaces and software RAID do not have this disadvantage.
- 2. Usable space and management.
If the disks in a hardware RAID have different capacities, there will still be wasted space. Windows 10 Storage Spaces will not result in capacity loss as the system can still run on a single drive. Storage Spaces also has ReFS, which makes it easier to manage and save users the hassle of data validation.
- 3. Read and write speeds.
In RAID 0 are about twice as fast as in simple Storage Spaces mode, while their 4K read/write speed is almost the same. At the same time, the sequential write speed in RAID 1 is half that of two-way storage space mirroring. In Storage Spaces parity mode, the read/write speed will be much slower than in hardware RAID 5.
However, the Windows feature still has its advantages, such as no board and data protection. And if you're using an SSD, Storage Spaces is still recommended.
RAIDs files recovery on Windows 10
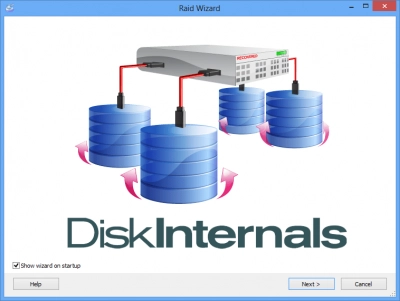
Need to repair software or hardware RAID? If you do lose some files from your array, you should pay attention to the professional DiskInternals RAID Recovery™ utility. It has thousands of positive reviews due to its qualities, functions and capabilities. Let's dwell on this in more detail:
- The tool is designed to restore both software and hardware RAIDs.
- Ability to use both manual and automatic recovery. It is the built-in step-by-step recovery wizard that makes the application as automated as possible.
- Any recovered files and folders are exported to local or remote spaces.
- The application supports Unicode filenames and multi-level folders, while Windows restrictions are bypassed to simplify the recovery process.
- RAID Recovery™ is suitable for disk imaging.
- Recover data from RAID drive which no longer mount.
- Automatically figures out pool and filesystem parameters, including disk order.
- Works even if a new blank pool was created over the original one.
- Recovers deleted files; recovers previous versions of files whenever possible.
- Verifies checksums to see if file data is correct.
RAID Recovery process
1. To start recovering RAIDs Files on Windows 10, first download RAID recovery software for Windows to your PC or server computer. Then install the software on Windows 7-11 or Windows Server 2003-2019.
2. Open the RAID Recovery™ application, activate the Wizards if required, and be sure to select the target array.
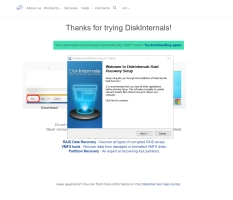


3. Then decide on the recovery mode:
- Quick recovery mode (try it first, it will be fast)
- Full recovery mode (deeper scan and will take some time, but the results will be much better)
4. Then RAID Recovery™ automatically checks the status of the RAID array, the controller , file system and disks and restores files at the slightest opportunity.



5. You get read-only access to the files - this is necessary so that you can use the preview function and check how successful the data recovery procedure was.
6. When you are sure that your data is back and restored in a proper way, purchase a license for RAID Recovery™ and you will have unlimited access to your files. You will be able to export the selected files to any suitable storage device, and you can also get technical support for a year after purchasing the license - that's great.
7. If the necessary files are restored and you are satisfied with the result of the RAID recovery, congratulations and sincerely happy for you!
Recovery tips:
- 1. Never rush and be patient until each step is done properly.
- 2. When choosing a disk for a quick scan, carefully select the correct disk; otherwise you won't find your files.
- 3. Review all data before restoring it.
- 4. Do not save data again on the same drive.
Frequently asked questions
1. How can I create storage spaces in Windows 10?
To get started, connect your drives to your Windows 10 PC and after that type "manage storage spaces" in the Windows search box.
Select the "Storage Space Management" utility and click "Create a new pool and storage".
Next, select:
- file system: NTFS or ReFS
- stability type: simple (no stability), two-way mirror, three-way mirror, or parity.
And complete the process of creating storage spaces using the Setup Wizard.
2. Does Windows 10 support RAID?
Yes, this OS is compatible with hardware and software RAID.
To create a software RAID, you just need to press Windows + R and type "diskmgmt.msc". In the Disk Management app, right-click on the entire drive to convert it from basic to dynamic.
Next, right-click Unallocated Space and select New Volume x (X can be Mirrored, Striped, or RAID-5).
After that, follow the wizard to optimally select disks and set the volume size, file system, drive letter, and cluster size.
Learn more about RAID 0 versus RAID 1 recovery here!Conclusion
Although arrays and storage spaces are protected from data loss to some extent, unexpected situations can happen to every user. However, this is not critical. You probably already understood by reading this article. DiskInternals RAID Recovery™ will not leave you in trouble, it will not only recover all the lost information from your array, but it can also be suitable for disk imaging and 24/7 technical support for a year after purchasing a license.
Thus, you will be protected from all sides; you will not have such protection in any other similar offer.
