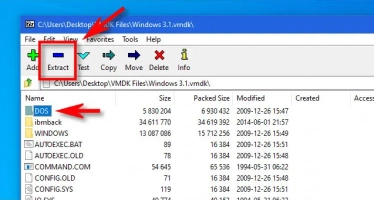VMware Disk Image
VMware disk image files are saved as DMDK files and contain crucial information about virtual machines hosted in a VMware environment. For one or many reasons, you may want to extract data from a VMware disk image, which is stored in VMDK format; how would you do that? Well, a file extractor could help, but there are other ways.
Article content:
- How Is VMware Data Stored in VMDK Format?
- How To Open VMDK Files Using VMs
- How To Recovery VMDK Files
Ready? Let's read!
How Is VMware Data Stored in VMDK Format?

VMDK (Virtual Machine Disk File) is a file format by VMware for storing important information regarding the virtual machines deployed in VMware environments. It is an open format represented with a .vmdk extension; the VMDK format is used by VirtualBox and VMware virtual machines.
VMDK (Virtual Machine Disk File) is a file format by VMware for storing important information regarding the virtual machines deployed in VMware environments. It is an open format represented with a .vmdk extension; the VMDK format is used by VirtualBox and VMware virtual machines.
Notwithstanding, virtual machines hosted on ESXi servers use a different VMDK format that contains the virtual disk descriptor (diskname.vmdk) and raw data (diskname-flat.vmdk) as two separate files on the datastore. In contrast, on VMware Workstations, a virtual disk is represented as a monolithic sparse (diskname.vmdk) with the disk descriptor embedded inside.
What's a virtual disk descriptor? It is plain text that contains the structure of the virtual disk, virtual hardware version, virtual disk geometry, and IDs. As a plain text file, you can view the descriptor using a Text Editor.
Put simply, VMDK files are an image of a VirtualBox/VMware virtual hard disk containing information about virtual machines. VMDK files can also be referred to as VDIs (Virtual Disk Images). VMDK is similar to VHD (Microsoft's Virtual Disk Image container) and HDD (a disk image format created for macOS virtual machines).
How To Open VMDK Files Using VMs
Yes, it is possible to open VMDK files using an existing virtual machine. In fact, this is the simplest way of opening VMDK files - hassle-free. But, to run this method, you must install VMware Workstation, ESXi, VMware Player or Oracle VirtualBox on your computer system.
Use Live DVD (Legacy Method)
For this method, you must have a live virtual machine and a bootable DVD. The ISO would serve as the disc inserted into a virtual DVD drive of the VM; then, you can boot into an OS in the DVD media. You can also mount partitions and copy files. Some Live DVDs mount disks/partitions automatically.
Most people use this method to extract data from VMDK disks on virtual machines running on VMware Player/Workstation or VMware ESXi or and it is called the Legacy Method. Notwithstanding, you should note that the OS in the Live DVD must recognize the file systems of the virtual disk partitions you want to access.
For example, if the Live DVD has Windows OS, it won't recognize Linux partitions formatted as EXT3/4, ReiserFS, and others. On the flip side, if the Live DVD has Linux, it can't read NTFS and FAT32 partitions.
Can You Extract Files From a VMware Disk Image on Windows for Free?
Yes, you can extract VMDK files for free on Windows OS using archive extractor software apps or Windows built-in extractor utility.
1. Use File Extractors (7-Zip)
7-Zip is one of the best file extractor tools available to Windows OS PC users. It supports multiple archive formats, including VMDK. Using 7-Zip, you can extract VMDK files without running VMWare Workstation. 7-zip is available from the developer’s website as an open-source program for unraveling compressed and archived files.
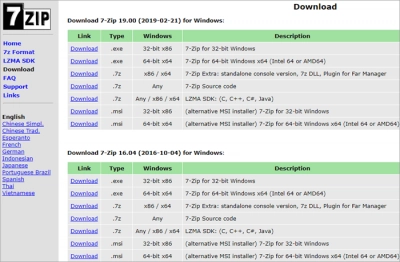
Download the most suitable 7-Zip extractor version for your Windows version (32-bit or 64-bit), install it on your computer, and run it; upload the VMDK file into the program's interface and extract the files you want to access. It's pretty simple, free, and fast. However, here's a guide to help you through.
Extracting VMDK Files Using 7-Zip
- Locate the VMDK file on your system and right-click on it.
- Select Open With 7-zip.
- This will launch the 7-Zip program and automatically import the content of the VMDK file.
- Now, select the particular folder or file you want to extract and click on the “Extract” option.
- The extraction process may take some time, depending on the size of the file/folder to be extracted. Also, you have to choose the destination folder to which the file would be extracted.
Note: You can extract everything at a go and then pick out the file/folder you need.
2. Using VMWare Workstation Player or Workstation Pro
The free tool explained above might seem the best option for most people, especially those who don't have VMware Workstation Player or Workstation Pro installed. If you have either of these installed on your PC, you could skip using the 7-Zip tool and use either of them; it's still pretty easy and fast.
For this method, you have to find the virtual disk file in Explorer, right-click on it, and select "Map Virtual Disk" from the menu options. In the next window, assign a drive letter to the virtual disk, then open it in File Explorer to copy files normally as you would do on physical disks. Sounds great, too?
Top 4 Best Sites For Downloading VirtualBox Virtual Disk Images (VDIs)
These websites allow you to download VDIs without any stress. This saves you a lot of time for other important activities.
1. OS Boxes
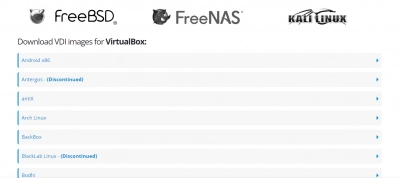
OSBoxes is one of the best websites that offer open-source Linux/Unix virtual machine images for VirtualBox. The great thing is, you can run OSBoxes VDIs on any VirtualBox application; they are ready-to-use and available in 32bit and 64bit architectures for Windows OS. There are also over 30 Linux/Unix distributions supported.
2. VirtualBoxes
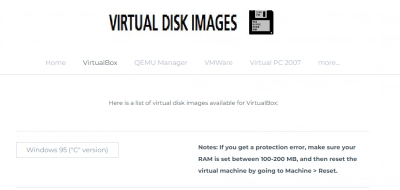
VirtualBox is yet another free website that allows you to download read-to-use VDIs for VirtualBox. It offers quite a lot of pre-built images for open-source OSes. Every VDI downloaded from VirtualBoxes contains the "latest software as of the day the image was created." Updating the VDIs is something you have to do personally, and default usernames and passwords, where required, are provided in the images' download links.
3. Virtual Disk Images
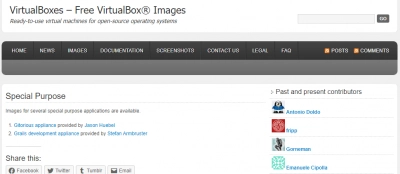
Unlike other sites shared above, Virtual Disk Images does not offer VDIs with pre-built pre-built Linux distros; it instead offers VDIs with Windows OS - different versions. You can find Windows 98, Windows ME, and Windows NT 4.0 VDIs on this website. However, you won't find it for Windows 10.
4. Sysprobes
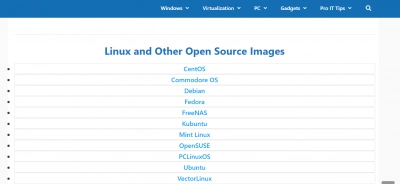
Lastly is Sysprobes, a website that lets you download pre-installed virtual disk images for Linux, Windows, and other operating systems. It has selections of pre-installed VirtualBox images. Sysprobes installs and updates these VDIs on its cloud platform; there are also links to Windows and Server OS VDIs for Oracle VirtualBox. The most interesting part of Sysprobes is that it offers updated VDIs and supports Windows 11, 10, 8.1, 7, Linux, and macOS.
How to Install a VDI in VirtualBox
After downloading the virtual disk image for your OS, the next is to install them on your VirtualBox. How do you install a VDI? Hereunder is a guide to put you through.
- Launch VirtualBox and select “New.”

- Fill in the necessary details: Name, Directory, Type, and Version.
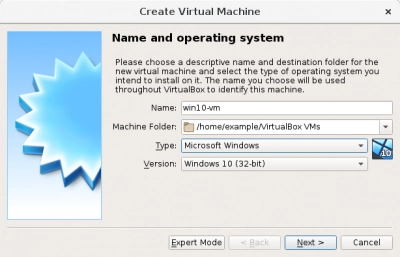
- You have to choose an existing virtual hard disk file and import the VDI you just downloaded.
- When done, click on the “Create” button.
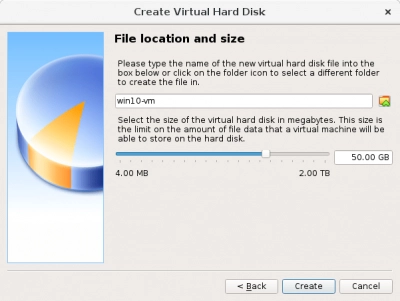
- Now, right-click on the newly created VDI in VirtualBox Manager and change the settings as needed.
- Lastly, double-click the VDI to boot into the pre-built OS.
- DONE!
Bonus: How To Recovery VMDK Files
Misplaced a VMDK file and wish to recover it back? DiskInternals VMFS Recovery is a professional software program allowing you to easily recover VMDK files. It supports multiple file systems and runs on all Windows OS computers. The software is built for professionals and beginners; thus, it features an intuitive interface and a Recovery Wizard.
Conclusion
VMware disk images are saved as VMDK files; however, VMDK is open-source and also used for VirtualBox. To save time and processes, you can easily download VirtualBox virtual disk images (VDI) from some selected websites.