Guide: enable virtualization
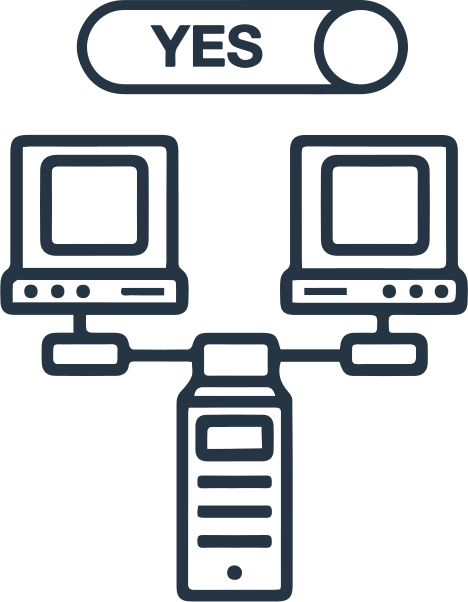
Here you will find out:
- how to enable virtualization
- when DiskInternals can help you
Are you ready? Let's read!
Looking for how to enable virtualization in Windows 10? Here's a detailed guide for you. Virtualization helps to minimize IT expenses and increase efficiency. Notwithstanding, you may experience certain issues trying to use this Windows 10 feature.
How To Enable Virtualization
1. Turn On Virtualization Option in BIOS
If virtualization is disabled from the BIOS page, it won’t work on your PC. So, you should check it out - and activate it (if it was turned off). To get into the BIOS mode, you need to turn off the computer, and when booting it back up, press the “Boot Menu” key on your keyboard. Actually, the key differs from PC to PC, but it’s usually F12, ESC, or F9.
2. Update Your System’s BIOS
If you can’t see the “Virtualization” tab on your BIOS menu, then you should update the PC’s BIOS. You can update your BIOS from your PC manufacturer’s website, or search around the internet.
3. Deactivate Hyper-V
Typically, certain Windows OS editions come with a built-in tool called Hyper-V. This is Microsoft's virtualization program, however, sometimes it may affect your PC's virtualization settings, thus preventing you from using other virtualization programs. So, unless you really need the program, it is advisable to disable it as a way of troubleshooting the virtualization setup errors you're seeing.
4. Check For Compatibility
Sadly, if your PC does not support virtualization, there's no way you'd be able to set it up. That said, one of the things you should do is to check to see if your PC is compatible to run Windows 10 virtualization. For Intel CPUs, install the Intel Processor Identification Utility tool to check if your Intel processor is compatible.
Having Issues You May Experience After Enabling Virtualization?
Even after setting up virtualization on Windows 10, you may experience certain issues with the performance or starting your virtual machine (VM). In this case, you should try any of these:
- Install a compatible Windows OS version to run your virtual machines seamlessly.
- Ensure that you have sufficient space on your primary storage disk.
- Expand your PC’s RAM if it’s too small and slow.
Need To Recover Data From Your Virtual Machine?
Recovering files lost from your VM shouldn’t be stressful, that’s where the DiskInternals VMFS Recovery software comes in to help. DiskInternals VMFS Recovery is a professional software solution for recovering lost files from VMFS-formatted drives.
The software is pretty intuitive to use; it’s designed to read the VMware VMFS file system and recover files from even corrupted VMFS-formatted drives. Furthermore, this software utility can recover VMDK images on VMware vSphere or ESXi/ESX Servers. More interestingly, it can foster recovery remotely via “Online Mode.”
As with other DiskInternals Recovery solutions, VMFS Recovery features a built-in wizard that makes the entire recovery process swift and straightforward.
Furthermore, the DiskInternals VMFS Recovery supports all Unicode filenames and multi-level folders, while also integrating all features of DiskInternal's RAID Recovery. With this software app, you'll easily recover your files from your virtual disks. It is safe, intuitive, and really easy to use.
