Top VMware Tools/Utilities in 2024
VMware has remained a powerful force in the ever-changing virtualization technology market, enabling companies and organizations to achieve exceptional flexibility, scalability, and efficiency in their IT infrastructure. The importance of VMware administrators in preserving optimal performance and smooth operations grows as the demand for virtualized environments rises.
Fortunately, the year 2024 has witnessed remarkable advancements in the realm of VMware admin tools, offering administrators a comprehensive arsenal to streamline their tasks, enhance productivity, and simplify complex management processes. These cutting-edge tools and solutions have emerged as invaluable assets, catering to the diverse needs and challenges faced by VMware administrators in today's fast-paced digital world.
In this article, we delve into the realm of VMware admin tools and explore the cream of the crop for 2024. From innovative monitoring and troubleshooting utilities to automation and deployment wizards, we present a curated selection of tools that have garnered accolades for their exceptional features, user-friendly interfaces, and game-changing capabilities.
Whether you are a seasoned VMware administrator seeking to optimize your existing workflow or a curious enthusiast looking to explore the latest tools in the market, this comprehensive guide will equip you with the knowledge and insights necessary to make informed decisions.
Join us as we set out on an exciting voyage into the world of VMware admin tools, where we'll highlight their important features, point out their special benefits, and demonstrate how they've revolutionized virtualization management. We will highlight the tools that are altering the way VMware administrators work and enabling them to realize the full potential of virtualization technology, from well-known industry veterans to promising newcomers.
So, buckle up and get ready to discover the best VMware admin tools of 2024 – tools that promise to revolutionize your virtualization management experience and unlock a world of possibilities in your quest for operational excellence.
What Are VMware Management Tools?
Best VMware tools are software solutions specifically designed to simplify and streamline the administration and management of VMware virtualization environments. These tools provide administrators with a centralized platform to monitor, configure, deploy, troubleshoot, and optimize VMware infrastructure, including virtual machines (VMs), hosts, networks, and storage resources.
With the increasing complexity and scale of virtualized environments, VMware management tools play a critical role in enabling efficient and effective administration. They offer a range of features and functionalities that empower administrators to perform various tasks, such as:
1. Monitoring and Performance Optimization: VMware management tools provide real-time monitoring of VM performance metrics, resource utilization, and overall system health. They enable administrators to identify and address performance bottlenecks, optimize resource allocation, and ensure optimal VM performance and availability.
2. Configuration and Deployment Management: These tools simplify the process of configuring and deploying virtual machines, templates, and virtual networks. They allow administrators to define and enforce standardized configurations, automate deployment workflows, and rapidly provision new VMs or applications.
3. Security and Compliance: VMware management tools incorporate security features to ensure the integrity and protection of virtualized environments. They enable administrators to enforce security policies, manage access controls, detect and mitigate vulnerabilities, and ensure compliance with regulatory requirements.
4. Backup and VMware Disaster Recovery: These tools facilitate efficient backup and recovery of VMs, ensuring data protection and business continuity. They enable administrators to schedule backups, replicate VMs to remote sites, and perform granular or full VM recoveries in the event of data loss or system failure.
5. Automation and Orchestration: VMware management tools offer automation capabilities to streamline routine administrative tasks and workflows. They enable administrators to create custom scripts, automate resource provisioning, and orchestrate complex processes, reducing manual efforts and improving efficiency.
6. Capacity Planning and Resource Optimization: These tools provide insights into resource utilization trends, allowing administrators to plan and optimize resource allocation. They help identify over-provisioned or under-utilized resources, optimize VM placement, and make informed decisions for scaling or consolidation.
Overall, VMware management tools enhance the productivity and effectiveness of administrators, enabling them to efficiently manage and maintain virtualized environments. They simplify complex tasks, improve operational agility, and ensure the smooth operation of VMware infrastructure, ultimately maximizing the benefits of virtualization technology for businesses and organizations.
Best VMware Management Tools to Simplify Daily Administrative Tasks
RVTools by Rob de Veij
When it comes to simplifying daily administrative tasks in VMware environments, RVTools by Rob de Veij stands out as one of the best VMware management tools available. Developed by Rob de Veij, RVTools is a free, lightweight, and user-friendly utility that provides administrators with comprehensive insights and management capabilities for their VMware infrastructure.
Here are some key reasons why RVTools is highly regarded among VMware administrators:
1. Comprehensive Infrastructure Visibility: RVTools offers a detailed and holistic view of your VMware infrastructure, providing valuable information about hosts, clusters, virtual machines, datastores, networks, and more. It enables administrators to quickly navigate through the environment, facilitating effective monitoring and troubleshooting.
2. Resource Utilization and Performance Monitoring: With RVTools, administrators can monitor resource utilization metrics such as CPU, memory, storage, and network usage across virtual machines and hosts. This helps identify performance bottlenecks, optimize resource allocation, and ensure optimal performance.
3. Simplified Reporting and Documentation: RVTools generates comprehensive reports in Excel or CSV formats, allowing administrators to easily document their VMware infrastructure. The reports provide detailed information about configurations, virtual hardware, snapshots, and other critical aspects, facilitating auditing, documentation, and capacity planning processes.
4. Virtual Machine Inventory Management: RVTools enables administrators to efficiently manage their virtual machine inventory. It provides details about VM configurations, including hardware versions, tools status, snapshots, and connected ISO files. This helps administrators maintain consistency and enforce best practices across their VM deployments.
5. Integration with vCenter and ESXi: RVTools seamlessly integrates with vCenter Server and ESXi hosts, retrieving data directly from these sources. This ensures the accuracy and real-time nature of the information provided, giving administrators a reliable and up-to-date view of their VMware infrastructure.
6. Easy-to-Use Interface: RVTools boasts a simple and intuitive interface, making it accessible to administrators of all skill levels. The tool's straightforward navigation and well-organized information layout enhance usability and ensure that administrators can quickly find the information they need.
7. Active Community and Regular Updates: RVTools has an active user community, with ongoing development and regular updates by Rob de Veij. This ensures that the tool stays current with the latest VMware releases and incorporates new features and enhancements based on user feedback.
RVTools by Rob de Veij has earned a solid reputation among VMware administrators as a reliable, efficient, and free management tool. Its ability to simplify daily administrative tasks, provide comprehensive visibility, and streamline reporting makes it an invaluable asset for effectively managing VMware environments.
ESXTOP
ESXTOP is a powerful command-line tool provided by VMware that allows administrators to monitor and analyze the performance of ESXi hosts and the virtual machines running on them. It provides real-time insights into various aspects of the system, including CPU, memory, disk, network, and power utilization, helping administrators identify performance bottlenecks, troubleshoot issues, and optimize resource allocation.
Here are some key features and benefits of using ESXTOP:
- 1. Performance Monitoring: ESXTOP offers a comprehensive view of system performance metrics, providing real-time data on CPU usage, memory utilization, disk I/O, network activity, and more. Administrators can monitor these metrics to identify resource contention, monitor virtual machine behavior, and track the overall health of the ESXi host.
- 2. Customizable Views: ESXTOP allows administrators to customize the display to focus on specific metrics or areas of interest. It provides various interactive screens with multiple columns and sorting options, enabling users to tailor the view according to their monitoring needs.
- 3. Interactive Mode: ESXTOP's interactive mode allows administrators to dynamically change the displayed metrics, adjust refresh rates, and sort columns to quickly identify performance outliers and potential issues. This real-time analysis capability is particularly useful for troubleshooting and identifying performance bottlenecks during critical situations.
- 4. Batch Mode and Data Collection: ESXTOP supports batch mode, which enables administrators to capture performance data at specified intervals over a predefined duration. This feature is useful for long-term monitoring, capacity planning, and trend analysis. The collected data can be exported to CSV format for further analysis.
- 5. Resource Allocation and Optimization: ESXTOP provides visibility into resource utilization at various levels, including the ESXi host, virtual machines, and individual processes. Administrators can use this information to identify underutilized or overcommitted resources, balance workloads, and make informed decisions about resource allocation and optimization.
- 6. Network Analysis: ESXTOP includes network-specific metrics and screens, allowing administrators to monitor network traffic, packet loss, throughput, and other network-related statistics. This facilitates the identification of network-related performance issues and helps ensure optimal network performance within the virtual environment.
- 7. Integration with Third-Party Tools: ESXTOP data can be integrated with third-party tools and scripts for advanced analysis and visualization. Administrators can export ESXTOP data to external tools for further processing, enabling in-depth performance analysis and correlation with other metrics.
ESXTOP is a versatile and indispensable tool for VMware administrators, offering deep insights into the performance of ESXi hosts and virtual machines. Its real-time monitoring capabilities, customizable views, and interactive mode make it a valuable resource for troubleshooting, optimizing resource allocation, and ensuring the smooth operation of virtualized environments.
vCheck by Alan Renouf
vCheck, developed by Alan Renouf, is a popular PowerShell-based script that serves as a valuable VMware management and reporting tool. It automates the collection of critical information and generates comprehensive reports about the VMware environment, allowing administrators to quickly assess the health, configuration, and compliance status of their virtual infrastructure.
Here are some key features and benefits of vCheck:
1. Automated Reporting: vCheck automates the collection of data from VMware vSphere environments using PowerShell scripts. It gathers information from hosts, virtual machines, datastores, networks, and other components. The collected data is then processed and presented in HTML format, providing administrators with easily accessible and visually appealing reports.
2. Customizable Checks: vCheck offers a wide range of pre-configured checks that cover various aspects of the VMware environment, including host health, virtual machine configurations, storage utilization, networking settings, and more. Administrators can customize and extend these checks to meet their specific requirements, ensuring that the reports provide relevant and actionable insights.
3. Health and Compliance Assessments: vCheck assesses the health and compliance of the VMware environment by comparing the collected data against best practices and predefined thresholds. It highlights any deviations, misconfigurations, or potential issues, enabling administrators to proactively identify and address problems that may impact performance, security, or compliance.
4. Extensibility and Community Contributions: vCheck is highly extensible, allowing administrators to add custom checks or modify existing ones to suit their needs. Additionally, the vCheck community actively contributes to the tool by sharing new checks, templates, and enhancements, ensuring that administrators have access to an extensive library of resources to further enhance their reports.
5. Automation and Scheduling: vCheck can be scheduled to run at regular intervals, automating the process of data collection and report generation. This feature ensures that administrators have up-to-date information about the VMware environment and facilitates proactive monitoring and management.
6. HTML Report Format: vCheck generates reports in HTML format, making them easy to read, share, and archive. The reports are structured, well-organized, and include hyperlinks for quick navigation to specific sections, allowing administrators to quickly locate the information they need.
7. Community Support: vCheck benefits from an active and engaged community of VMware administrators who share knowledge, provide support, and contribute to the ongoing development and improvement of the tool. Administrators can leverage this community to seek assistance, exchange ideas, and collaborate on extending the functionality of vCheck.
vCheck by Alan Renouf is a valuable VMware management and reporting tool that empowers administrators to gain insights into the health, configuration, and compliance status of their VMware environment. Its automated data collection, customizable checks, and HTML reports streamline administrative tasks, promote proactive monitoring, and enhance overall management efficiency.
vCenter Converter
vCenter Converter is a VMware tool that enables administrators to convert physical machines, virtual machines from other platforms, and even third-party virtual machine formats into VMware virtual machines. It simplifies the process of migrating workloads to a VMware vSphere infrastructure, allowing administrators to consolidate, upgrade, or reorganize their virtual environments with ease.
Key features and benefits of vCenter Converter include:
1. Physical-to-Virtual (P2V) Conversion: vCenter Converter facilitates the conversion of physical machines into virtual machines (P2V). It captures the contents of a physical server, including the operating system, applications, and data, and creates a virtual machine that can be deployed on a VMware vSphere host. This helps in transitioning physical workloads to a virtualized environment, improving resource utilization and flexibility.
2. Virtual-to-Virtual (V2V) Conversion: In addition to P2V conversion, vCenter Converter supports virtual-to-virtual conversion (V2V). It enables the migration of virtual machines from other hypervisors, such as Hyper-V or XenServer, to VMware vSphere. This flexibility allows administrators to consolidate virtualized workloads under a VMware infrastructure or perform cross-platform migrations.
3. Compatibility and Conversion Options: vCenter Converter ensures compatibility by offering a wide range of conversion options. It supports various source machine types, including physical machines, virtual machines running on different platforms, and virtual disk formats. Administrators can choose the appropriate conversion method based on their specific requirements and source environment.
4. Conversion Customization: vCenter Converter provides customization options to tailor the conversion process to specific needs. Administrators can modify virtual hardware settings, resize disks, adjust networking configurations, and apply other adjustments during the conversion process. This flexibility ensures that the converted virtual machines align with the target VMware environment.
5. Scheduled Conversions and Automation: vCenter Converter allows administrators to schedule conversions to occur at specified times. This feature is particularly useful for large-scale migrations or ongoing synchronization of virtual machines. Additionally, vCenter Converter supports automation through scripting, enabling administrators to streamline and automate conversion tasks.
6. Conversion Assistant Wizard: vCenter Converter simplifies the conversion process with a user-friendly wizard. The wizard guides administrators through each step, from selecting the source machine to specifying destination details, such as the target vSphere host and datastore. This intuitive interface makes the conversion process accessible to administrators with varying levels of expertise.
7. Seamless Integration with vCenter Server: vCenter Converter integrates seamlessly with vCenter Server, the central management platform for VMware vSphere. This integration allows administrators to manage and monitor the conversion process directly from the vCenter Server interface, ensuring a centralized and cohesive management experience.
vCenter Converter is a versatile tool that empowers administrators to efficiently convert physical and virtual machines from diverse platforms into VMware virtual machines. By simplifying the migration process, it helps organizations leverage the benefits of VMware vSphere, such as improved scalability, flexibility, and resource utilization.
AsBuilt Reports by Tim Carman
AsBuilt Reports, developed by Tim Carman, is a comprehensive tool designed to generate detailed documentation and reports for VMware environments. It automates the collection of configuration data from VMware vSphere infrastructure components, including hosts, virtual machines, clusters, networks, storage, and more, and creates detailed reports in various formats.
Here are some key features and benefits of AsBuilt Reports:
1. Configuration Documentation: AsBuilt Reports extracts detailed configuration information from VMware vSphere environments, including settings, policies, and resource allocations. It provides administrators with a clear and comprehensive overview of their virtual infrastructure, facilitating documentation and auditing processes.
2. Predefined Report Templates: AsBuilt Reports includes a collection of predefined report templates specifically tailored to various VMware components, such as vCenter, hosts, clusters, and virtual machines. These templates offer standardized reporting formats that align with best practices, ensuring consistency and ease of interpretation.
3. Customizable Reporting: AsBuilt Reports allows administrators to customize reports to suit their specific requirements. They can select the desired level of detail, include/exclude specific sections, and tailor the output format, such as PDF, Word, HTML, or Markdown. This flexibility ensures that the reports generated by AsBuilt Reports meet the unique needs of each organization.
4. Compliance and Best Practices: AsBuilt Reports incorporates industry standards and best practices within its reporting templates. Administrators can leverage these reports to assess the compliance of their VMware environment with recommended guidelines and benchmarks, such as VMware's vSphere Hardening Guide or security best practices.
5. Automation and Scheduling: AsBuilt Reports supports automation and scheduled report generation. Administrators can configure the tool to collect data and generate reports at specific intervals, eliminating the need for manual data gathering and documentation. This automation simplifies the documentation process, saves time, and ensures the reports remain up-to-date.
6. Detailed Analysis and Insights: AsBuilt Reports provides detailed insights into the VMware environment, enabling administrators to identify potential configuration issues, security vulnerabilities, or areas for optimization. The reports highlight deviations from best practices and offer recommendations for improvement, helping administrators enhance the performance, security, and efficiency of their virtual infrastructure.
7. Active Community and Updates: AsBuilt Reports benefits from an active community of users who contribute to its development, share templates, and provide support. Tim Carman actively maintains and updates the tool, incorporating user feedback and addressing emerging requirements, ensuring that AsBuilt Reports stays relevant and up-to-date with the latest VMware releases.
AsBuilt Reports by Tim Carman is a valuable tool that simplifies the documentation and reporting process for VMware vSphere environments. Its automated data collection, customizable reporting, compliance analysis, and community-driven support make it an essential resource for administrators seeking comprehensive documentation and insights into their VMware infrastructure.
mRemoteNG
mRemoteNG is an open-source remote connections management tool that allows users to centralize and organize their remote desktop, SSH, and other remote connections in a single, user-friendly interface. Developed as an extension of the original mRemote tool, mRemoteNG provides a convenient and efficient way to manage multiple remote connections across various protocols.
Key features and benefits of mRemoteNG include:
1. Multi-Protocol Support: mRemoteNG supports a wide range of protocols, including Remote Desktop Protocol (RDP), Secure Shell (SSH), Telnet, VNC, and more. It allows users to connect to different types of remote servers and devices using a single application, streamlining remote access management.
2. Centralized Connection Management: With mRemoteNG, users can centrally manage and organize their remote connections in a tabbed interface. It provides a hierarchical folder structure to categorize and group connections, making it easy to navigate and locate specific connections within a large collection.
3. Tabbed Interface and Multi-Tabbed Sessions: mRemoteNG uses a tabbed interface, enabling users to open multiple remote sessions within a single window. This feature allows for efficient multitasking and easy switching between different remote connections.
4. Credential Management: mRemoteNG securely stores connection credentials, eliminating the need to enter login information every time a connection is established. It supports various authentication methods, including username and password, private keys for SSH connections, and more.
5. Session Sharing and Collaboration: mRemoteNG supports session sharing, allowing multiple users to collaborate on a single remote session simultaneously. This feature is particularly useful for troubleshooting, remote training, or collaborative work on a remote server or desktop.
6. Customization and Configuration Options: mRemoteNG offers extensive customization options, allowing users to tailor the application to their preferences. Users can customize the appearance, configure hotkeys for quick actions, and adjust settings for individual connections or globally across all connections.
7. Import and Export Capabilities: mRemoteNG provides import and export functionality, enabling users to easily transfer their connection configurations between different instances or share them with others. It supports importing from various formats, such as Microsoft Remote Desktop Connection Manager (RDCMan) and other remote connection managers.
8. Open-Source and Active Community: Being an open-source project, mRemoteNG benefits from an active community of contributors and users. The community actively develops and maintains the tool, ensuring regular updates, bug fixes, and the addition of new features based on user feedback.
mRemoteNG is a versatile and user-friendly remote connections management tool that simplifies the administration and organization of remote sessions across multiple protocols. Its support for various connection types, centralized management, customization options, and collaboration capabilities make it a valuable resource for individuals and IT professionals who need to efficiently manage and access remote systems.
HCI Bench
HCI Bench is a benchmarking tool developed by VMware that specifically focuses on testing and evaluating the performance of hyper-converged infrastructure (HCI) systems. HCI Bench provides a standardized and controlled environment for measuring the performance and scalability of HCI deployments, helping administrators make informed decisions about hardware configurations, optimization, and capacity planning.
Key features and benefits of HCI Bench include:
1. Performance Testing: HCI Bench allows administrators to measure and analyze the performance of HCI systems by generating different workloads and stress-testing the infrastructure. It can simulate real-world workloads and IO patterns to assess the system's responsiveness, throughput, latency, and other performance metrics.
2. Scalability Assessment: With HCI Bench, administrators can evaluate the scalability of their HCI deployments. It enables them to determine the maximum number of virtual machines (VMs) or concurrent workloads that the infrastructure can handle without degradation in performance. This information helps in capacity planning and ensuring that the HCI system can meet the demands of the organization.
3. Customizable Workloads: HCI Bench offers the flexibility to define and customize workloads according to specific requirements. Administrators can adjust parameters such as IO block sizes, read-to-write ratios, IO patterns, and durations to mimic workload characteristics that closely resemble the intended use cases in their environment.
4. Automated Testing and Reporting: HCI Bench automates the benchmarking process, reducing the effort and time required to perform comprehensive performance tests. It generates detailed reports with performance metrics and key insights, allowing administrators to analyze the results and identify any performance bottlenecks or areas for optimization.
5. Consistency and Standardization: HCI Bench ensures consistent benchmarking results by providing a standardized environment and workload patterns. This allows for fair and meaningful performance comparisons between different HCI deployments, hardware configurations, or software versions.
6. Integration with VMware Tools: HCI Bench integrates with various VMware tools and frameworks, such as vSphere, vCenter Server, and the vSAN (Virtual SAN) platform. This integration allows administrators to leverage existing VMware infrastructure and management capabilities, making it easier to deploy and manage the benchmarking process.
7. Continuous Development and Support: HCI Bench is actively developed and supported by VMware. The tool benefits from ongoing updates, bug fixes, and enhancements, ensuring compatibility with the latest VMware technologies and addressing evolving requirements.
HCI Bench is a valuable tool for administrators working with HCI systems, providing them with the means to assess and optimize the performance and scalability of their deployments. By simulating realistic workloads and generating detailed reports, HCI Bench helps organizations make informed decisions regarding hardware configurations, capacity planning, and performance tuning to ensure the optimal performance of their hyper-converged infrastructure.
vSAN ReadyNode Sizer
The vSAN ReadyNode Sizer is a tool provided by VMware that assists in determining the appropriate hardware configuration for a VMware vSAN deployment. vSAN is VMware's software-defined storage solution that allows organizations to create a hyper-converged infrastructure by pooling together the storage resources of multiple servers.
The vSAN ReadyNode Sizer helps administrators select the right server hardware based on their specific requirements and workload characteristics. By inputting information such as the desired storage capacity, number of virtual machines, expected IOPS (Input/Output Operations Per Second), and redundancy level, the tool calculates the recommended hardware configuration for optimal performance and capacity utilization.
Key features and benefits of the vSAN ReadyNode Sizer include:
1. Hardware Compatibility: The tool provides a list of compatible server hardware configurations that are certified and validated by VMware for use with vSAN. This ensures that the selected hardware is fully supported and compatible with vSAN's requirements and features.
2. Scalability and Performance: The vSAN ReadyNode Sizer considers factors such as workload requirements, capacity needs, and expected performance levels to recommend a hardware configuration that can handle the desired workload and deliver the required level of performance and scalability.
3. Disk Group and Network Configuration: The tool helps determine the optimal disk group configuration, including the number and type of drives (SSD and HDD) to achieve the desired storage capacity and performance. It also provides guidance on the network configuration, including the recommended number of network interfaces and bandwidth requirements for efficient data transfer.
4. Flexibility and Customization: Administrators can customize the inputs and parameters in the vSAN ReadyNode Sizer based on their specific requirements. This allows for fine-tuning the recommendations to align with the organization's unique workload characteristics, storage needs, and performance goals.
5. TCO (Total Cost of Ownership) Considerations: In addition to performance and scalability, the tool provides insights into the estimated total cost of ownership of the recommended hardware configuration. This helps organizations make informed decisions about their investment in hardware and storage resources.
6. Ongoing Updates and Support: The vSAN ReadyNode Sizer is regularly updated by VMware to reflect the latest hardware compatibility and best practices. It benefits from VMware's ongoing support and expertise, ensuring that administrators have access to accurate and up-to-date guidance for their vSAN deployments.
The vSAN ReadyNode Sizer simplifies the process of selecting the right server hardware configuration for a vSAN deployment. By considering workload requirements, performance objectives, and scalability needs, the tool provides administrators with accurate and tailored recommendations to optimize the storage infrastructure's performance, capacity, and cost-effectiveness.
VMware Workstation Player
VMware Workstation Player, formerly known as VMware Player, is a virtualization software that allows users to run multiple operating systems and applications simultaneously on a single physical machine. It provides a user-friendly interface and serves as an ideal solution for individuals and businesses to create and manage virtual machines (VMs) for testing, development, and training purposes.
Key features and benefits of VMware Workstation Player include:
1. Virtual Machine Support: VMware Workstation Player supports a wide range of operating systems, including Windows, Linux, and macOS, allowing users to create and run VMs for various platforms within the host environment.
2. Easy VM Creation: The software simplifies the process of creating virtual machines with its intuitive VM creation wizard. Users can specify the guest operating system, allocate system resources, configure virtual hardware, and install the operating system within the VM effortlessly.
3. Snapshot and Clone Functionality: VMware Workstation Player allows users to take snapshots of VMs at different points in time, capturing the VM's state and configuration. This feature enables users to revert to previous states or create multiple copies of a VM for testing different scenarios without affecting the original VM.
4. Unity Mode: Unity mode in VMware Workstation Player seamlessly integrates applications running within a VM into the host operating system's desktop environment. This enables users to run and interact with VM applications as if they were running natively on the host system, providing a more integrated and productive experience.
5. Easy File Sharing: VMware Workstation Player facilitates file sharing between the host and guest operating systems. Users can drag and drop files between the host and VM, copy and paste text, or share folders to facilitate data transfer and collaboration between the virtual and physical environments.
6. Hardware Compatibility: VMware Workstation Player supports a wide range of host hardware, including CPUs, graphics cards, and peripherals. It leverages the underlying hardware resources efficiently to provide optimal performance and compatibility for running VMs.
7. Support and Integration with VMware Ecosystem: VMware Workstation Player is part of the larger VMware ecosystem and integrates with other VMware products and solutions. This integration allows for seamless VM migration to other VMware platforms, such as VMware vSphere or VMware Fusion, for scaling up or deploying VMs in production environments.
8. Community and Documentation: VMware Workstation Player benefits from an active user community that shares knowledge, tips, and troubleshooting advice. VMware provides extensive documentation and resources, including guides, knowledge base articles, and forums, to support users in their virtualization endeavors.
VMware Workstation Player offers a user-friendly and feature-rich virtualization platform that enables users to create, manage, and run multiple operating systems and applications on a single physical machine. Whether it's for testing software compatibility, learning new operating systems, or developing applications, VMware Workstation Player provides a flexible and efficient virtualization solution for individual users and organizations alike.
ManageEngine Applications Manager
ManageEngine Applications Manager is a comprehensive application performance monitoring (APM) tool that helps organizations monitor the performance and availability of their critical applications and IT infrastructure. It provides real-time insights, proactive alerts, and deep visibility into the performance of applications, servers, databases, and other components to ensure optimal performance and a seamless user experience.
Key features and benefits of ManageEngine Applications Manager include:
1. Application Monitoring: Applications Manager supports the monitoring of various applications, including web applications, databases, servers, virtual machines, cloud platforms, and more. It provides detailed metrics and performance statistics to track response times, throughput, errors, and other key performance indicators.
2. User Experience Monitoring: The tool captures end-user experience metrics by simulating user interactions, monitoring web transactions, and tracking user sessions. This allows organizations to understand the actual user experience, identify performance bottlenecks, and optimize application performance accordingly.
3. Infrastructure Monitoring: Applications Manager enables the monitoring of IT infrastructure components, including servers, virtual machines, databases, network devices, and cloud resources. It provides insights into resource utilization, performance metrics, and health status to identify and resolve infrastructure-related issues.
4. Alerting and Notification: Applications Manager proactively detects performance anomalies and triggers alerts based on predefined thresholds. It sends notifications via email, SMS, or integration with collaboration tools, ensuring that IT teams are promptly notified of critical issues that require attention.
5. Root Cause Analysis: The tool offers advanced troubleshooting capabilities, allowing IT teams to identify the root cause of performance issues quickly. It provides comprehensive diagnostics, including performance charts, transaction traces, dependency mapping, and log analysis, to facilitate rapid problem resolution.
6. Capacity Planning and Forecasting: Applications Manager helps organizations optimize resource utilization by providing insights into capacity trends and forecasting future requirements. It identifies potential capacity bottlenecks and helps plan infrastructure upgrades or adjustments to meet growing demands.
7. Reporting and Dashboards: Applications Manager offers customizable dashboards and reports that provide a holistic view of application and infrastructure performance. It enables the creation of executive-level reports, SLA (Service Level Agreement) reports, and trend analysis, facilitating data-driven decision-making and performance review processes.
8. Integration and Extensibility: Applications Manager integrates with various third-party tools and platforms, including ticketing systems, collaboration tools, and other monitoring solutions. It supports integration with popular frameworks like ServiceNow, Jira, and Slack, allowing seamless data sharing and collaboration across different IT systems.
ManageEngine Applications Manager is a comprehensive APM solution that provides end-to-end visibility into the performance of applications and infrastructure components. By monitoring and analyzing performance metrics, detecting anomalies, and facilitating proactive troubleshooting, Applications Manager helps organizations deliver high-performing applications, improve user satisfaction, and optimize IT infrastructure efficiency.
IntelliMagic Vision for SAN
IntelliMagic Vision for SAN is a performance monitoring and analytics tool designed to help organizations optimize the performance, availability, and efficiency of their Storage Area Network (SAN) environments. Developed by IntelliMagic, it provides deep visibility into SAN infrastructure, allowing administrators to proactively identify and address performance bottlenecks and potential issues.
Key features and benefits of IntelliMagic Vision for SAN include:
1. Comprehensive Performance Monitoring: The tool monitors and analyzes key performance metrics of SAN components, including switches, directors, fabric, host bus adapters (HBAs), and storage arrays. It provides real-time and historical performance data to identify performance hotspots, capacity utilization trends, and potential bottlenecks.
2. Predictive Analytics: IntelliMagic Vision leverages advanced analytics and machine learning algorithms to analyze historical performance data and predict potential future issues. It helps administrators anticipate and mitigate performance problems before they impact the SAN environment.
3. End-to-End Visibility: The tool offers end-to-end visibility across the entire SAN infrastructure, providing insights into the performance and interdependencies of all components. This enables administrators to understand the overall health and performance of the SAN ecosystem and troubleshoot issues effectively.
4. Proactive Alerts and Notifications: IntelliMagic Vision generates proactive alerts and notifications when performance thresholds are exceeded or when anomalies are detected. This allows administrators to take immediate action to address emerging issues and ensure optimal SAN performance.
5. Workload and Configuration Analysis: The tool analyzes SAN workloads and configuration settings to identify potential performance optimizations. It provides recommendations for workload balancing, zoning configurations, buffer credits, and other settings to optimize SAN performance and reliability.
6. Reporting and Visualization: IntelliMagic Vision offers customizable dashboards and reports that provide visual representations of SAN performance data. It enables administrators to generate performance reports, trend analysis, and capacity planning insights to facilitate decision-making and optimize resource utilization.
7. Integration with Storage and Performance Management Systems: IntelliMagic Vision integrates with various storage and performance management systems, including major SAN vendors such as IBM, EMC, and HPE. This allows for seamless data collection and correlation across different storage platforms, simplifying the management and analysis of SAN performance.
IntelliMagic Vision for SAN empowers organizations to monitor, analyze, and optimize the performance and efficiency of their SAN infrastructure. By providing deep visibility, predictive analytics, and actionable insights, the tool helps administrators proactively manage SAN environments, improve performance, and deliver optimal storage performance for critical applications and workloads.
AppOptics APM
AppOptics APM (Application Performance Monitoring) is a comprehensive monitoring and analytics solution offered by SolarWinds. It is designed to help organizations gain deep insights into the performance, availability, and behavior of their applications, both on-premises and in the cloud.
Key features and benefits of AppOptics APM include:
1. Application Performance Monitoring: AppOptics APM allows organizations to monitor the performance of their applications in real-time. It provides detailed metrics and traces to identify performance bottlenecks, detect errors, and analyze the behavior of the application components.
2. Distributed Tracing: The tool offers distributed tracing capabilities, which enable end-to-end visibility into the flow of requests across microservices and other components of modern application architectures. It helps in identifying dependencies, latency issues, and performance bottlenecks within complex application ecosystems.
3. Code-Level Insights: AppOptics APM provides code-level visibility, allowing developers and operations teams to pinpoint performance issues and optimize application code. It captures detailed metrics related to CPU usage, memory utilization, database queries, and external service calls.
4. Real-Time Alerts and Notifications: The solution offers customizable alerting capabilities that notify users when performance thresholds are breached or when anomalies are detected. It helps teams proactively respond to issues and ensure optimal application performance.
5. End-User Monitoring: AppOptics APM includes end-user monitoring functionality, which captures user experience metrics such as page load times, response times, and error rates. It helps organizations understand the impact of application performance on user satisfaction.
6. Seamless Cloud Integration: The tool seamlessly integrates with cloud platforms, including Amazon Web Services (AWS), Microsoft Azure, and Google Cloud Platform (GCP). It provides visibility into the performance of applications and infrastructure deployed in these environments.
7. Infrastructure Monitoring: AppOptics APM offers infrastructure monitoring capabilities, enabling organizations to monitor the performance and health of servers, virtual machines, containers, and other infrastructure components. It provides insights into resource utilization, network performance, and system-level metrics.
8. Reporting and Analytics: The solution provides customizable dashboards, reports, and analytics capabilities. It allows organizations to visualize performance trends, track key performance indicators (KPIs), and generate reports for stakeholders.
AppOptics APM helps organizations monitor, troubleshoot, and optimize the performance of their applications. By providing deep insights into application behavior, performance metrics, and user experience, it enables teams to deliver high-performing applications, improve customer satisfaction, and effectively manage application environments across diverse platforms.
WinSCP
WinSCP (Windows Secure Copy) is a free and open-source file transfer utility that allows secure file transfer between local and remote systems using Secure Shell (SSH) and File Transfer Protocol (FTP). It is primarily designed for Windows and provides a user-friendly interface for transferring files and managing remote file systems.
Key features and benefits of WinSCP include:
1. Secure File Transfer: WinSCP supports secure file transfer protocols, such as SSH File Transfer Protocol (SFTP), Secure Copy Protocol (SCP), and FTP over TLS/SSL. It ensures the encrypted and secure transfer of files between local and remote systems.
2. Graphical User Interface: WinSCP offers a user-friendly graphical interface, making it easy to navigate and transfer files. It provides a dual-pane view, where users can browse and manage both the local and remote file systems simultaneously.
3. File Management: The utility allows users to perform various file management operations, such as copying, moving, renaming, deleting, and changing file permissions. It provides advanced features like synchronized browsing and directory synchronization to ensure file consistency between local and remote systems.
4. Drag and Drop Functionality: WinSCP supports drag and drop functionality, allowing users to drag files and folders from the local system and drop them onto the remote system or vice versa. This simplifies the file transfer process and enhances user productivity.
5. Batch Scripting and Automation: WinSCP supports scripting and automation through its command-line interface. Users can create and execute scripts to automate repetitive file transfer tasks, synchronize directories, and perform other operations without manual intervention.
6. Integration with PuTTY: WinSCP integrates seamlessly with PuTTY, a popular SSH client for Windows. This allows users to establish SSH connections and launch WinSCP directly from PuTTY for secure file transfers.
7. Transfer Queue and Background Transfers: WinSCP enables users to create transfer queues, where multiple file transfer operations can be queued and executed sequentially. It also supports background transfers, allowing users to continue working while files are being transferred in the background.
8. Session Management: The utility allows users to save and manage multiple remote server configurations as sessions. It stores connection details, including hostnames, usernames, and authentication methods, making it convenient to establish connections to remote systems.
WinSCP is a reliable and feature-rich file transfer utility for Windows, offering secure and efficient file transfer between local and remote systems. With its intuitive interface, advanced file management capabilities, and support for secure protocols, WinSCP is a popular choice for users who need to transfer files securely over SSH or FTP protocols.
VMware PowerCLI
VMware PowerCLI is a command-line interface (CLI) and scripting tool designed for automating and managing VMware vSphere environments. It provides a powerful set of cmdlets (commands) that allow administrators and developers to interact with and automate various aspects of VMware infrastructure, including virtual machines, hosts, networks, and storage.
Key features and benefits of VMware PowerCLI include:
1. Automation and Scripting: PowerCLI enables administrators to automate routine tasks, configuration changes, and deployment processes within vSphere environments. It provides a rich set of cmdlets for creating scripts and orchestrating complex workflows, allowing for efficient and consistent management of VMware infrastructure.
2. VMware vSphere Integration: PowerCLI integrates closely with VMware vSphere, offering extensive capabilities for managing virtual machines, hosts, clusters, datastores, networks, and other components of the vSphere environment. It provides a comprehensive set of cmdlets to retrieve information, perform administrative tasks, and monitor the health and performance of vSphere resources.
3. Infrastructure Configuration: PowerCLI allows administrators to configure and maintain vSphere infrastructure through scripts and automation. It provides cmdlets for creating virtual machines, managing resource pools, configuring networking, setting up storage, and applying advanced settings to fine-tune the environment.
4. Reporting and Monitoring: PowerCLI facilitates monitoring and reporting on the status and performance of vSphere environments. It offers cmdlets to retrieve real-time and historical data, generate reports, and perform analysis on various metrics, such as CPU and memory usage, storage capacity, network throughput, and more.
5. Integration with External Systems: PowerCLI supports integration with external systems and tools, enabling seamless interaction with other IT management solutions. It provides cmdlets for integrating with PowerShell scripts, RESTful APIs, and popular frameworks like Microsoft System Center Orchestrator and VMware vRealize Orchestrator.
6. Multi-Platform Support: PowerCLI is compatible with Windows, Linux, and macOS operating systems, allowing administrators to manage vSphere environments from different platforms. It provides consistent functionality and cmdlets across different operating systems, ensuring a unified management experience.
7. Extensibility and Community Support: PowerCLI offers a vibrant and active community of users who share scripts, knowledge, and best practices. This community-driven ecosystem provides access to a wide range of pre-built scripts, modules, and automation solutions, enabling administrators to leverage the collective expertise of the PowerCLI user base.
VMware PowerCLI empowers administrators and developers to automate and manage VMware vSphere environments efficiently. With its extensive cmdlet library, seamless integration with vSphere, and robust scripting capabilities, PowerCLI enables streamlined operations, improved efficiency, and effective management of VMware infrastructure.
Why Are VMware Management Tools Important?
Best VMware tools are essential for effective management and administration of VMware environments. Here are some key reasons why these tools are important:
1. Simplify Management Tasks: VMware management tools streamline and simplify various administrative tasks, such as provisioning and managing virtual machines, configuring network and storage settings, monitoring performance, and troubleshooting issues. They provide centralized interfaces and automation capabilities that make it easier for administrators to handle complex tasks efficiently.
2. Optimize Performance: The best VMware tools offer comprehensive monitoring and performance management features. They enable administrators to track resource utilization, identify performance bottlenecks, and make informed decisions to optimize the performance of virtual machines, hosts, and storage. By proactively monitoring and managing performance, these tools help maintain smooth operations and minimize downtime.
3. Enhance Security and Compliance: VMware management tools contribute to enhancing security and compliance within virtual environments. They provide functionalities like access control, user authentication, and role-based permissions to ensure that only authorized individuals can access critical resources. These tools also assist in auditing and compliance reporting by providing logs and tracking system changes.
4. Efficient Resource Management: With VMware tools, administrators can effectively allocate and manage resources such as CPU, memory, and storage. These tools offer features like resource utilization monitoring, dynamic resource allocation, and capacity planning, allowing administrators to optimize resource utilization, avoid overprovisioning, and ensure that workloads are balanced across hosts.
5. Simplify Troubleshooting and Diagnostics: The best VMware tools provide robust troubleshooting and diagnostics capabilities. They offer detailed insights into the virtual infrastructure, allowing administrators to quickly identify and resolve issues. These tools often include features like log analysis, performance charts, and real-time alerts, enabling administrators to proactively address potential problems and minimize system disruptions.
6. Automation and Orchestration: VMware management tools support automation and orchestration of routine administrative tasks. They offer scripting interfaces, APIs, and integration capabilities, allowing administrators to automate repetitive tasks, streamline processes, and build custom workflows. This automation improves operational efficiency, reduces human error, and enables administrators to focus on more strategic initiatives.
7. Scalability and Centralized Management: Best VMware tools are designed to handle large-scale virtual environments with ease. They provide centralized management interfaces and functionalities that enable administrators to efficiently manage multiple hosts, clusters, and virtual machines from a single console. This scalability and centralized management capability are crucial for organizations with extensive VMware deployments.
In summary, VMware management tools are important as they simplify administrative tasks, optimize performance, enhance security, improve resource management, simplify troubleshooting, enable automation, and provide scalable centralized management. These tools empower administrators to effectively manage and maximize the value of their VMware environments, resulting in improved operational efficiency, cost savings, and better overall performance.
Looking for VHDX recovery tool?Best VMDK Recovery Tools
1. DiskInternals VMFS Recovery
DiskInternals VMFS Recover is advanced algorithms to scan the corrupted or deleted VMDK file and recover the lost data.
DiskInternals VMFS Recovery also supports different virtualization platforms, including VMware, VirtualBox, and Hyper-V. It provides an intuitive and user-friendly interface that allows even non-technical users to recover their VMDK files easily. In this article, we will discuss the best VMDK recovery tools, and we will start with DiskInternals VMFS Recovery. Take the first step towards seamless VHD data recovery:
- Read the VMware VMFS file system perfectly
- Recovers from corrupt VMFS-formatted drives
- Recovers remotely in online mode
- Integrated step-by-step recovery wizard
- Supports Unicode filenames and multi-level folders
- All features are available for free
2. Bitrecover VMDK Recovery Wizard
Bitrecover VMDK Recovery Wizard has a user-friendly interface that makes the recovery process easy, even for novice users. This tool supports VMDK files created by different virtual machines such as VMware, Oracle VirtualBox, and Microsoft Hyper-V. It can recover files from different types of storage devices, including hard drives, external drives, and USB flash drives. Bitrecover VMDK Recovery Wizard also allows you to preview recoverable files before starting the recovery process, so you can choose which files to recover.
3. Recoverit Data Recovery
Recoverit Data Recovery is a powerful VMDK recovery tool that can recover lost, deleted, or formatted VMDK files from various storage devices such as hard drives, USB drives, and memory cards. It uses advanced scanning algorithms to scan the storage device and recover VMDK files in their original quality. The tool also supports recovery from other file systems such as FAT, NTFS, and exFAT. Additionally, it has a user-friendly interface that makes it easy to use even for beginners. Overall, Recoverit Data Recovery is a reliable VMDK recovery tool for recovering lost or deleted VMDK files.
4. Aryson VMDK Recovery
Aryson VMDK Recovery is a reliable software that is designed to recover VMDK files with ease. The software can recover deleted or lost VMDK files from both FAT and NTFS file systems. Additionally, the tool supports various virtual machine files, including VMDK, VHD, and VHDX. With Aryson VMDK Recovery, you can recover lost data from damaged, corrupted, or inaccessible VMDK files. The software also allows you to save the recovered files at your preferred location.
5. Kernel for VMDK Recovery
Kernel for VMDK Recovery is a professional VMDK recovery tool designed to retrieve data from corrupt or damaged VMDK files. It can recover data from all types of VMDK files, including split, sparse, and flat files. This tool is capable of recovering deleted files, formatted partitions, and data lost due to virus attacks, software malfunctions, and other reasons.
Kernel for VMDK Recovery supports recovery from both fixed and dynamic VMDK disks, and it supports all major file systems like NTFS, FAT, and ExFAT. The software comes with a user-friendly interface and provides a preview option to ensure that the recovered files are accurate. Overall, it's a reliable tool to recover VMDK files without any data loss.
6. Sysinfo VMDK Recovery
Sysinfo VMDK Recovery is another powerful tool that can recover VMDK files efficiently. It can recover data from corrupt, damaged, or inaccessible VMDK files. The software supports VMDK files created by various virtualization software such as VMware, VirtualBox, and others. It uses advanced scanning algorithms to search for lost or deleted files and can recover them in their original format. The software is easy to use and provides a user-friendly interface, making it an excellent choice for both beginners and professionals. Additionally, Sysinfo VMDK Recovery allows you to preview recoverable files before saving them.
VMFS Recovery VMDK Recovery Tool
Some of the main benefits of DiskInternals VMFS Recovery include:
- 1. Free preview: DiskInternals VMFS Recovery offers a free preview feature, allowing users to preview recoverable files before purchasing the software. This feature can be particularly useful in determining if the software is able to recover the desired files and if they are intact and complete. The free preview feature also allows users to assess the quality of the recovered files, ensuring that they are fully functional and usable. Additionally, the preview feature saves time and eliminates the need to purchase the software without knowing if it will successfully recover the needed files.
- 2. Multiple file system support: DiskInternals VMFS Recovery supports a wide range of file systems, including VMFS, VMFS6, VMFS5, and VMFS3.
- 3. Quick scan and deep scan: The software offers both quick and deep scan modes to ensure that all recoverable VMDK files are found.
- 4. User-friendly interface: The software has a user-friendly interface, making it easy for anyone to use.
- 5. Various storage device support: The software can recover VMDK files from various storage devices such as hard drives, USB drives, memory cards, and more.
- 6. Search feature: DiskInternals VMFS Recovery includes a search feature that allows you to search for specific files or folders within the recovered data.
- 7. Multiple saving options: The software allows you to save the recovered VMDK files to a different partition, external drive, or network location.
When to Use VMDK Recovery Software?
There are different scenarios that would make you want to download and try a VMDK recovery tool. These scenarios include:
1. When you need to repair VMDK Flat File,
2. When your VMDK file cannot launch due to access errors,
3. When you need to restore a corrupt flat VMDK or descriptor VMDK file.
How to Recover Deleted VMDK File with DiskInternals VMFS Recovery
Here are the procedures to recover your deleted, corrupt, or lost VMDK files using the DiskInternals tool.
Step One: Install and Launch the Tool
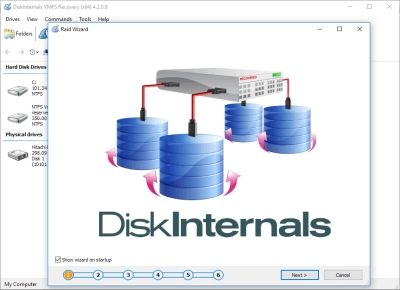
Download the DiskInternals VMFS Recovery software on your Windows computer – make sure the hard drive that contains the VMFS partition (which stored the lost VMDK file) is connected to the computer – launch the recovery program and select the drive.
Step Two: Choose a Recovery Mode

There are two notable recovery modes supported by DiskInternals VMFS Recovery: Fast Recovery and Full Recovery. You can try the Fast Recovery mode first – if you’re in haste. However, the Full Recovery mode is what guarantees up to 97 percent efficiency.
Step Three: Wait for the Scan

Whichever recovery mode you choose, wait for the recovery process to run completely. However, before the scan start, DiskInternals VMFS Recovery will automatically examine the current state of VMware VMFS datastores, volumes, disks, RAID (if used), and the VMFS structures where possible – after this automated process, the scanning kicks off.
Step Four: Preview the Files
Once the scan is complete, the recovered files will appear with a red asterisk, and you can preview them for free. After previewing, to save them back, you need to purchase the PRO edition of VMFS Recovery.
