What Are The Solutions For 'Unable to Finish Connecting to Virtual Disk Service'?
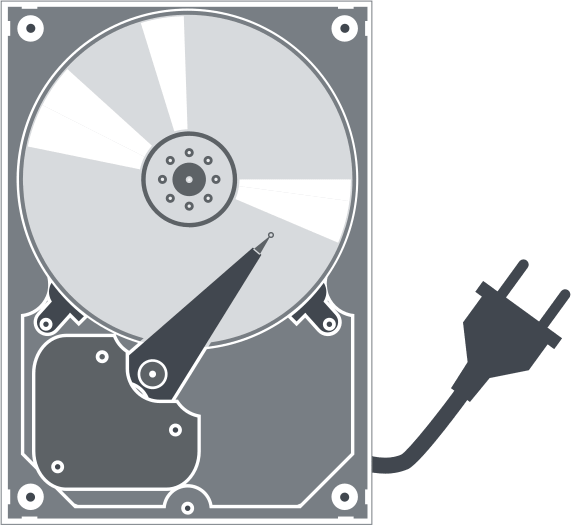
When Disk Management is unable to connect to virtual disk service on Windows 10, 11, the issue can be linked to corrupted files, malware attacks, or improper configurations. This error makes it unable for you to access your virtual drives and manage them; however, there are ways to fix it.
Here you will find out:
- how to deal with 'disk management connecting to virtual disk service hangs' error
- how DiskInternals software can help you
Are you ready? Let's read!
Here are few methods that can be helpful and any of them can be your solution
1. Check Hardware
The first thing you should do is to check the external hardware devices connected to your PC and remove them.
It could be a phone, a USB device, or any other device; simply remove the device and try again.
2. Access Services Manually
What if Virtual Disk Service (VDS) is disabled in your PC and you didn’t know? Well, run this command to activate and run it manually.

- Get into the Windows Services page (press Windows key + R and type services.msc to access the page).
- Look out for Virtual Disk Service.
- Double-click on it when you see it.
- Set the “Startup Type” to Manual or Automatic.
- Click OK to save.
3. Use The Cyberlink Option
If Cyberlink Virtual Drive is disabled on startup, it may be impossible to access VDS on your PC. Hence, you should enable Cyberlink Virtual Drive and check if the problem is solved.
4. Re-Configure Windows Defender
Windows OS system from malicious attacks. However, Windows Defender can block a lot of features, which can in turn trigger the error you're seeing. Here's how to disable Windows Defender:
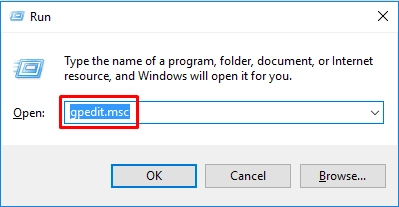
- Press Windows key + R and type "gpedit.msc".
- Hit the “Enter” key to open Local Group Policy Editor.
- Go to Computer Configuration >>> Administrative Templates >>> Windows Components >>> Windows Defender Antivirus.
- Open the Windows Defender Antivirus page and double-click on “Turn-off Windows Defender Antivirus.”
- Click “Enable” and then OK.
5. SFC/DISM
SFC and DISM commands can fix several Windows errors. To run the commands, follow the guide below:
Open Command Prompt as admin,
Type this command: SFC /scannow,

Hit the “Enter” key to run it,
Allow the process to run completely,
Close the command prompt and reopen it to run the DISM command,
Type these commands:
- DISM /online /Cleanup-Image / ScanHealth;
- DISM /Online /Cleanup-Image /RestoreHealth.
Always hit the Enter key after typing each of them,
Restart your PC and see if the issue is fixed.
6. Try Disk Management Alternative
Still haven’t fixed the issue? Try DiskPart. Press Windows Key + R and type diskpart into the Run box, then the “Enter” key. When the DiskPart tool launches, you can now use commands to manage your disks. This is for advanced users, anyway.
To checkmate data loss scenarios, it is important to create disk images for your important files and data
This can be done using DiskInternals VMFS Recovery software. Also, if you already lost some data from your virtual drives, DiskInternals VMFS Recovery can help you to get them back. This software program is the ultimate solution to virtual disk data recovery. It has the capability to recover lost files from corrupted VMFS-formatted drives, VMDK images on VMware vSphere, ESXi/ESX Servers, and other inaccessible hard drives.
DiskInternals VMFS Recovery supports virtually all known file system formats and comes with a built-in Wizard that puts you through the recovery process. More interestingly, this software supports Unicode filenames and multi-level folders. It goes on to support all features of DiskInternals RAID Recovery, as well as allow you to preview the recovered files before downloading them to your system. This software is trusted by IT professionals and forensic specialists for over 15 years now.
How to mount VMDK files with VMFS Recovery
Use VMFS Recovery to mount VMDK files. The software tool reads and recovers any information from the VMFS file system. An unobtrusive and patient Recovery Wizard will help you with the application if you have any questions. Any virtual disk can be mounted as local for easy viewing. When recovering data, all Windows restrictions are cleverly and unobtrusively bypassed; and, of course, there is support for Unicode.
This VMFS recovery guide is designed to get you started quickly. After installing the program on your computer or other device, open the Recovery Wizard and select an item to check. Then select the check mode:
- Fast recovery (shallow).
- Full recovery (recommended).

The program checks the current state of VMFS datastores, volumes and disks during a scan. After scanning, mount the VMDK file and purchase a license to export data.



