How to make VirtualBox VM full screen in Windows 11/10
Here you will find out:
- whether it is possible to increase screen resolution or not
- how you can make VirtualBox full screen
- how to backup a virtual machine
Are you ready? Let's read!
By default, when you install a guest operating system (OS) on VirtualBox, the guest OS's interface is shown in windowed mode. Furthermore, the size of the window is generally not large, and if the window's size is increased, the resolution of the guest OS user interface remains same. Working in a guest OS with a low resolution is in most circumstances inconvenient. But don't panic; you may boost the screen resolution of the guest OS user interface and run it in full screen mode. Learn how to make VirtualBox full screen for Mac OS X and Windows guest OSs in today's blog article.
How to make VirtualBox VM full screen in Windows 11/10
Running Windows 10 as a virtual machine (VM) on VirtualBox is a smart choice if security is a concern. In the Host Only mode, you may disconnect the internet connection or create a virtual network adapter for a VM to enable network communication only between the host and guest systems and prevent the Windows 10 guest from connecting to other networks, including the internet. As you may recall, VirtualBox is installed on the host OS, which runs on a real machine, and the guest OS, which runs on a virtual machine.
The size of the guest OS user interface does not expand when you try to enlarge the VirtualBox VM window shortly after installing Windows 10 on a VirtualBox VM.
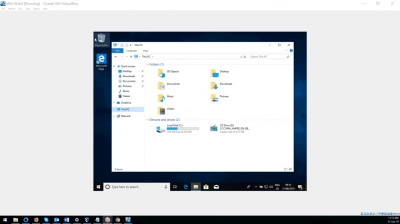
In the virtual machine settings, look at the amount of video RAM you have. Setting 128 MB of video memory is suggested because when using a video mode with a higher resolution, more video memory is required. Acceleration in 2D and 3D can also be enabled.
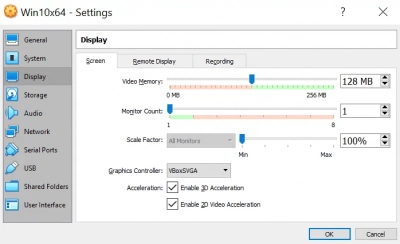
You can raise the guest OS resolution by going to Windows 10 display settings (right-click the desktop and select Display settings from the context menu), but you still can't use full screen mode. The monitor resolution in our situation is 1920x1080, while the maximum resolution under Windows 10 guest settings is 1600x1200 (available resolution settings of the guest OS are not for widescreen displays, as you can see). The guest OS screen will not be stretched if you try to enter full screen mode by choosing View > Full screen mode in the VM window or by hitting the VirtualBox host key and F (in this example, Right Ctrl + F).
Ready to get your data back?
To start recovering your data, documents, databases, images, videos, and other files, press the FREE DOWNLOAD button below to get the latest version of DiskInternals VMFS Recovery® and begin the step-by-step recovery process. You can preview all recovered files absolutely for FREE. To check the current prices, please press the Get Prices button. If you need any assistance, please feel free to contact Technical Support. The team is here to help you get your data back!
The guest OS screen will not be expanded to the size of your display if you try to enter full screen mode by choosing View > Full screen mode in the VM window or by hitting the combination of the VirtualBox host key and F (Right Ctrl + F in this example).
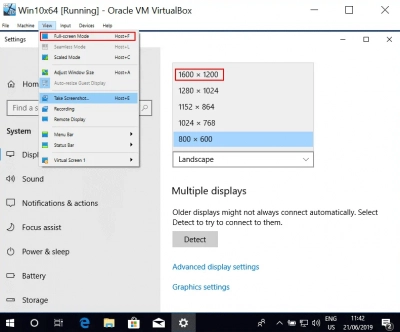
Install VirtualBox Guest Additions on the guest OS to resolve this issue and make VirtualBox full screen.
To put the ISO disk into the virtual CD drive of the VM, navigate to Devices > Insert Guest Additions CD image in the VM window.
To install VirtualBox Guest Additions on the Windows 10 guest, open Windows Explorer, navigate to the virtual CD drive (disk D: in this example), and launch the VBoxWindowsAdditions-amd64.exe file.
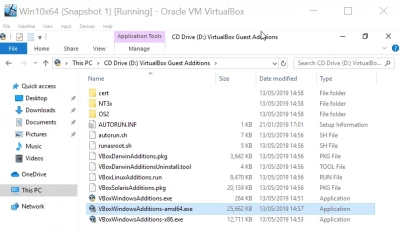
Installing Guest Additions is a very simple procedure. Restart the VM after the installation is complete.
After installing VirtualBox Guest Additions, the Windows 10 guest will have a new set of resolution options. Go to View in the VM Window menu and make sure the Auto-resize Guest Display option is turned on.
Change the size of the VM window by moving the mouse pointer over the corner and pressing the left mouse button. The resolution of the guest Windows 10 user interface is updated automatically. You may now increase the size of the Windows 10 guest's VM window.
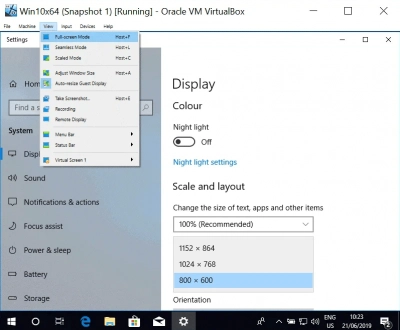
We're getting close to addressing the question of "how to create VirtualBox full screen Windows 10." After you've completed the preceding steps, go to View > Full Screen mode in the VM panel to enable full screen mode for your Windows 10 VM. You may also use the combination of the VirtualBox Host key and the F key. Because the default host key in VirtualBox is Right Control, to enter full screen mode for a Windows 10 VM, press Right Ctrl + F.
How to Make VirtualBox Full Screen for Mac OS X
The default screen resolution of the guest OS after installing macOS on VirtualBox is 1024x768. System preferences > Display is where you'll find macOS's display settings. The display settings do not allow you to adjust the screen resolution. In these settings, only the 1024x768 resolution is accessible.
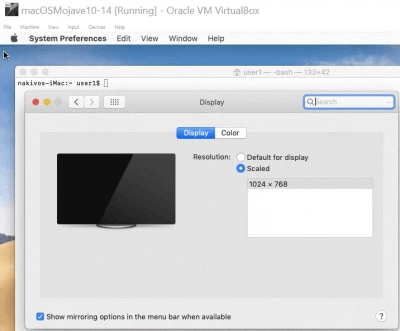
Go to VM settings > Display and make sure the amount of video RAM is 128 MB and the Enable 3D acceleration option is checked before you can adjust the display resolution for your macOS operating on a VM (similarly to the process explained above for the Windows VM).
Let's go on to customizing the macOS guest's display resolution.
Turn off your macOS virtual machine.
In your host machine, open the console. Because we're using Windows 10 as a host system, we'll need to execute CMD as Administrator.
Go to the VirtualBox directory; the default installation path of VirtualBox is C:\Program Files\oracle\virtualbox
cd "c:\Program Files\oracle\virtualbox"
Set the required resolution with VBoxManage, VirtualBox's command-line setup utility. The defined resolution might be less than or equal to the resolution of your actual (host) display. The display in our instance has a FullHD resolution (1920x1080). To establish the required resolution, use the command in the host OS.
VBoxManage setextradata "macOSMojave10-14" VBoxInternal2/EfiGraphicsResolution 1920x1080
On a host system running Linux or macOS, the configuration idea is the same - execute VBoxManage with the same settings.
Turn on the virtual machine.
After switching on the VM, you should see that the VM display resolution in the VM window is now greater (during VM boot). When a VM boots, the macOS guest's display settings will show your resolution. There is still just one resolution parameter in the list, but it is now 1920x1080 rather than the old 1024x768.
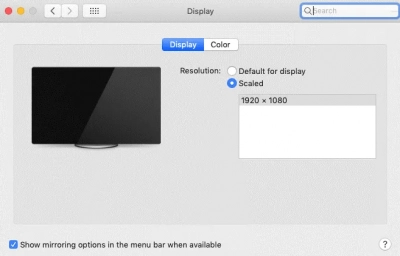
F and the host key are pressed together. This is the Right Ctrl + F key combination in this scenario. You may also click View in the VM window and select Full-screen Mode instead of using the key combination.
Your VirtualBox-based guest macOS is now operating in full screen mode.
This approach has the following advantages: It is simple to use.
Disadvantages of this method: To change the screen resolution in the VirtualBox VM window, you must first shut down the VM.
VirtualBox Guest Additions for macOS guest OSs have been available since VirtualBox v.6.0.0, but older versions of VirtualBox did not provide Guest Additions for macOS. Unfortunately, the present version of macOS Guest Additions lacks macOS visual drivers for automatically changing the VM display resolution when extending or maximizing the guest VM window.
Only the most basic capability is available for now, which means that after installing Guest Additions, you won't be able to utilize the same approach for changing screen resolution as you can for Windows and Linux guest OSs running on VirtualBox.
Ready to get your data back?
To start recovering your data, documents, databases, images, videos, and other files, press the FREE DOWNLOAD button below to get the latest version of DiskInternals VMFS Recovery® and begin the step-by-step recovery process. You can preview all recovered files absolutely for FREE. To check the current prices, please press the Get Prices button. If you need any assistance, please feel free to contact Technical Support. The team is here to help you get your data back!
How to Make VirtualBox Full Screen for Linux
To begin, ensure that the amount of video RAM in the virtual machine display settings (Machine > Display) is 128 MB (as was the case for the previous two examples).
On your Linux guest, install VirtualBox Guest Additions.
Let's look at how to create VirtualBox full screen for Linux guests using Ubuntu as an example. You may install VirtualBox Guest Additions on Linux by putting the ISO disk image into a virtual CD/DVD drive of a VM and executing the installer for the relevant platform, as explained in the first section for Windows. In our blog post on installing Ubuntu on VirtualBox, we discussed this way. It is possible to install Guest additions from online package repositories using your package manager, although there are currently certain drawbacks due to package dependencies. As a result, it is now suggested that you install Guest Additions from a virtual ISO drive.
Install Guest Additions and make VirtualBox full screen for Linux guests by following these steps:
- Hit Devices > Insert Guest Additions CD image in the VM window.
- The autorun window will appear if autorun is enabled. To ensure that the installation is running, press Run and enter your password.
- In the opened console box, type y and hit Enter.
- Restart the Linux VM when the installation is complete.
You may now vary the size of the VM window, and the resolution of your guest Linux will automatically adjust to suit the size of the VM window. To make VirtualBox full screen for your Linux guest, go to View > Full screen mode or press the Host+F combination.
Note: If you can't install VirtualBox Guest Additions on your guest OS for whatever reason, you may manually and statically raise the resolution of the guest OS display by using VBoxManage (a VirtualBox command line configuration tool) on a host OS, as described in the macOS settings section:
VBoxManage setextradata "VM_name" VBoxInternal2/EfiGraphicsResolution 1920x1080
How to enable EFI in VirtualBox virtual machine
Extensible Firmware Interface (EFI), often known as UEFI, stands for Extensible Firmware Interface. It's designed to take the place of the previous BIOS system, which has been in use since the first IBM PC was released in 1981.
What was the purpose of this? Because BIOS has been around for so long, its limitations became obvious as PCs became more powerful. In comparison to BIOS, EFI allows for substantially bigger boot partition sizes.
It also enables Secure Boot, which reduces the danger of malware corrupting or taking control of the firmware. As a result, starting Windows 8, Microsoft has made UEFI support essential for PC makers.
Not only do actual PCs support EFI, but so have virtual machines, like Oracle VirtualBox, as OS support for it has developed.
Step 1: Enabling EFI on VirtualBox
All you have to do to activate EFI compatibility in a Linux virtual machine is choose a menu item.
Select the virtual machine you wish to activate EFI in from the VirtualBox machine selection, then click Settings. Switch to the System tab and tick the Enable EFI option (Special OSes only). Isn't Linux something special?
In VirtualBox, you may now boot and install a Linux virtual computer using EFI.
Step 2: Installing and Booting a Linux Distro
Installing a Linux virtual machine via EFI should be identical to doing it using BIOS. The installation discs may be booted normally. We'll use Debian in this situation. It will be easier to establish a completely new virtual computer for the greatest outcomes.
The procedure should be largely identical to that of a BIOS installation, but the partition scheme will be different, since it will utilize GPT instead of MBR. For the virtual drive you've constructed, the installation application should propose an acceptable partition plan.
FREE DOWNLOAD Latest version, Win GET PRICES Check now!
Conclusion
Using a virtual computer in full-screen mode is easy and allows you to realize the benefits of hardware virtualization. This functionality enables you to utilize the guest OS on the VM in the same way that you would on a host computer, allowing you to run high-resolution programs, have a big workspace, and so on. In today's blog article, we looked at how to make VirtualBox full screen for Windows, as well as macOS and Linux guest OSs operating in virtual machines.
The first technique involves manually adjusting resolution using VBoxManage, a command-line VirtualBox control tool. This approach works on all operating systems, including Windows, Mac OS X, and Linux. The downside of this strategy is that changing the guest OS display resolution requires shutting down the VM. Only use this procedure if installing VirtualBox Guest Additions on a guest OS is difficult. After installing Guest Additions, Windows and Linux guests can automatically change resolution in real time when resizing a VM window or entering full-screen mode.
The second option is to use a computer. Unfortunately, the current version of VirtualBox Guest Additions for macOS (v.6.0.8) does not include special display drivers that allow macOS guests to instantly change resolution and enter full-screen mode.
