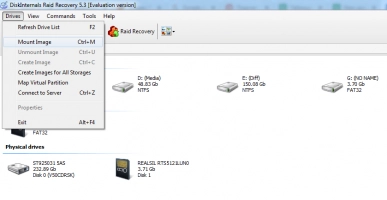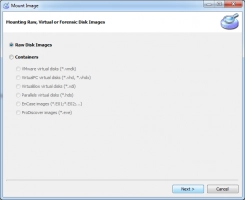How to create a virtual SAN in Hyper-V?
In this article you will find out:
- what is a SAN
- hot to use SAN for VM Backup
- how to create a Hyper-V Virtual SAN
Are you ready? Let's read!
What is a SAN?
A storage area network (SAN) is used in corporate data centers and is the main storage medium, without which virtualization is basically impossible. SAN is a powerful, complex and multifunctional device, making it worth the price. SAN has multiple storage controllers, I/O cards, disks, network connections, etc. providing high performance, redundancy, and backup capabilities.
This article will introduce you to Hyper-V SAN in more detail and tell you how to create a virtual SAN in Hyper-V.
How to use a SAN for VM Backup
When using a SAN, you need to ensure that it is used as efficiently as possible and that all of its features and capabilities are used. Therefore, advanced backup solutions must interoperate with the SAN in a way that maximizes the value of the enterprise. By using a SAN for backups, you can minimize the impact on production performance with data protection jobs transferring data out of production.
Creating a Hyper-V Virtual SAN
With the virtual Fiber Channel feature in Hyper-V, you can directly connect to a SAN.
- First, you need to create a virtual SAN. Go to Server Manager and click on “Tools”. Select “Hyper-V Manager” and on the taskbar, click “Virtual SAN Manager”. Now click on the “Create” button and enter the basic parameters to create the vSAN. Then click “OK” to create the vSAN.
- The second step is to add the virtual Fiber Channel adapter and then connect it to the vSAN. Go back to Server Manager, select the “Tools” tab, and then click “Hyper-V Manager”. Go to the “Virtual Machines” section and select the one you want. On the taskbar, click the “Options” tab, then select “Add Hardware” and click “Fiber Channel Adapter”. Now select the “Add” button. Connect the virtual Fiber Channel adapter to the previously created vSAN.
RAID Recovery: protect your data
Since Hyper-V often runs on RAID array, and if the array was damaged it can be a problem. But thanks to the built-in Recovery Wizard in RAID Recovery it is so easy!
After recovery, files and folders are exported to local or remote locations (including FTP), and any virtual disk can be converted to local for access in Windows Explorer. Another useful feature is Unicode and multilevel folder support.
Instructions for RAID Recovery are below:
- 1. Install VHD recovery tool on your computer after downloading it from the DiskInternals website.
- 2. Launch the application.
- 3. Select one of the following modes: Recovery, Reader or Uneraser. In Reader or Uneraser mode, open the logical disk, which is contained in the hard drives section of the disk list from the RAID disk.
- 4. Select the file and right-click on it. Choose "Preview file in a New Window". Check the integrity of the file.
- 5. If everything suits you, it's time to buy a license and export all found files at your discretion.
Tip: Discover the difference between Hyper-V and VMware recovery!
If there is an issue with file recovery on Hyper-V, communicate with DiskInternals support.
Good luck! You will definitely succeed!