Read VMFS partition on Windows
The need to quickly access VMFS data in a "system down" situation is essential. Unfortunately, you won't be able to quickly remap the logical unit number (LUN) into another VMware system if you work with many VMware server environments.
Article content:
- how to Open Source VMFS driver
- how to protect your data
Ready? Let's read!
The most sensible line of action would be to access the required data via an Open Source VMFS driver. This VMFS Java application allows users to access files and folders on partitions made using the VMFS file system when there are only non-VMware hosts close by. The relative drawback of this driver, which should be considered, is that it only works properly when the VM disks are in good shape. If a VM disc is faulty or you must deal with damaged files, it would be preferable to use VMFS Recovery. The software bypasses Windows access limitations to recover data from healthy and damaged VMFS disks, VMFS drives on flawed RAID arrays, and inaccessible hard drives using VMDK images made in all versions of ESX Server or VMware.
How to use Open Source VMFS driver
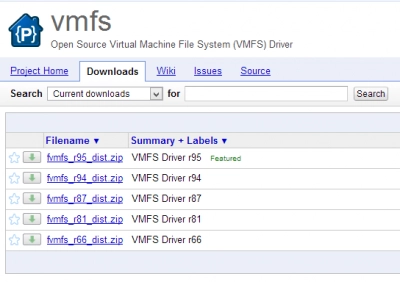
Using Windows Disk Management, you must confirm the physical drive number that Windows has allocated to the VMware disk before proceeding. Perform the following actions: To locate a disk labeled "Unknown Partition," navigate to Computer Management - Storage - Disk Management, and note the drive's number. The disk number is required in order to mount it afterwards.
Run a Command Line as administrator
Launch the following commands to test the VMFS driver:
cd \vmfs
java -jar fvmfs.jar
If a target VMWare drive has the number 3 given by your operating system, see if you can access it by executing:
java -jar fvmfs.jar \\.\PhysicalDrive3 info
To connect the target disk type to the VMFS driver:
java -jar fvmfs.jar
A tiny web server will be built to provide you with both WEBDAV access and standard HTTP access through browser to the data on the disc if everything goes according to plan and the VMFS disk you are attempting to access is not destroyed so that the driver can read it.
You may now mount the disk using a webdav (verify that the webclient service is up and running) or by opening a web browser and entering the following command:
http://localhost:50080/vmfs
After successfully mounting the appropriate VMFS disk, its content is accessible in read-only mode.
To access VMFS-formatted volumes from any Linux, Windows, or OS-X operating system, this driver is basically the first open solution driver (actually from any OS that allows running Java and mounting a volume).
Recover lost data using VMFS Recovery!
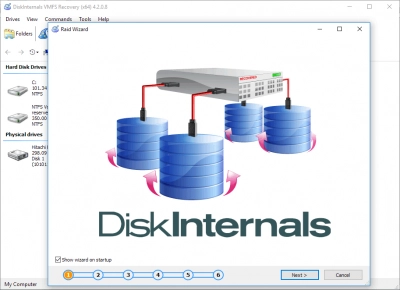
The best VDR alternative is DiskInternals VMFS Recovery; it comes with more advanced features, runs on all Windows OS versions and editions, and includes an intuitive recovery "Wizard" that guides the user throughout a recovery process.
DiskInternals VMFS Recovery stands out among all VDR alternatives and is very easy to use. Some impressive features of the DiskInternals VMFS Recovery utility software include:
- Reads VMware VMFS file system
- Reads both good and corrupted VMFS drives
- Supports vSphere and ESXi/ESX Servers
- Step-by-step Recovery Wizard
- Export the retrieved files via FTP or save them locally to another drive
- Supports all features of DiskInternals RAID Recovery
Also, DiskInternals VMFS Recovery can recover various data formats, regardless of how they got lost. It features two "Scan" modes to dig deep into the selected drive and recover every bit of data that has been previously saved on the drive. Here's a guide to recovering VMware (VMDK) files using DiskInternals VMFS Recovery.
How To Use DiskInternals VMFS Recovery
Firstly, download VMFS Recovery from the official web page and install it on a working Windows PC. This software utility can run on any Windows OS system running version 7.0 up to the newest version 11.0, and it also supports Windows Server OS from 2003 upwards.
Step One:
With the software installed on your PC, connect the disk that contains the corrupted VMDK files you want to recover, then launch VMFS Recovery.
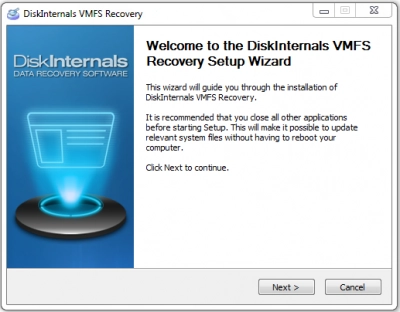
Tip: You can access the disk via SSH connections, iSCSI or Fiber Channel interface connections, or booting Windows to ESX / ESXi from an external drive and then launch the VMFS Recovery utility.
Step Two:
The Recovery Wizard would launch automatically to guide you through the process; simply select the disk with the files and choose a scanning mode - Fast Recovery Mode or Full Recovery Mode.

Fast mode scanners are quicker, but Full Recovery mode takes more time and is the most efficient choice.
Step Three:
Allow DiskInternals VMFS Recovery to scan the disk and discover all the files you have ever saved on it. At the end of the scan, you’d be presented with all the files you’ve ever saved on the drive, with the deleted/lost ones indicated with a RED asterisk.
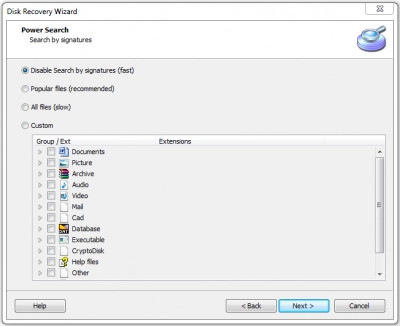
Step Four:
You can preview the recovered files, but to save them back to another storage, you must upgrade to DiskInternals VMFS Recovery Pro version, and if you can’t find the files you wanted to recover, you can request DiskInternals Guided Repair Service to have an expert attempt full recovery of your files from the selected disk. Learn more about VMFS 5 vs 6 recovery here!
