VMDK file format (Virtual Machine Disk)
VMDK is VMware’s open file format for virtual hard disk drives. This means that a VMDK file represents a virtual hard drive that contains a virtual machine. If anything happens to a VMDK file, the virtual machine data saved on the file will be inaccessible and the virtual machine won’t start.
VMDK files can get corrupted, damaged, or missing due to several possible reasons, including human errors and virus attacks. But then, there are software programs that allow you to repair and recover lost VMDK data. Hard to understand? This article clearly explains everything you need to know about VMDK files.
What Is a VMDK File?

Virtual Machine Disk File, VMDK for short, is a container file format developed by VMware. It is the default file format that stores the data of any virtual machine deployed on a VMware-owned environment, such as VMware Workstation or VirtualBox. This file format is represented with the .vmdk extension.
A .vmdk file represents an independent virtual machine. So, when you come across such a file – it is not “empty” and you should not delete it, just yet. You can’t manually open a VMDK file unless deployed into a cloud or virtualization environment. A VMDK file comprises two files stored inside of it: a text descriptor file and the actual data it stores.
The descriptor file is what tells about the data on the VMDK file; for example, the descriptor file contains information about the VM IDs, structure, and other important information. If a VMDK file’s descriptor file is not found, the VMDK is considered damaged, and you will need to recover the descriptor file for the VMDK file to open the connected VM.
But then, put simply, VMDK is a file container format that simulates physical hard drives in virtual environments. It clones physical hard drives for virtual environments and acts as an “offsite” backup for the VMs hosted in the virtual environment.
VMDK was meant to be used by VMware’s virtual appliance products, but it became an open format with the release of version 5.0 in 2011, becoming one of the most used disk formats for virtual appliances. The maximum size for a VMDK file used to be 2TB, but, with the launch of vSphere v5.5 in September 2013, VMware increased the size limit to 62TB. Learn more about what is VMDK file!
What is Virtual Machine Disk format (VMDK)?
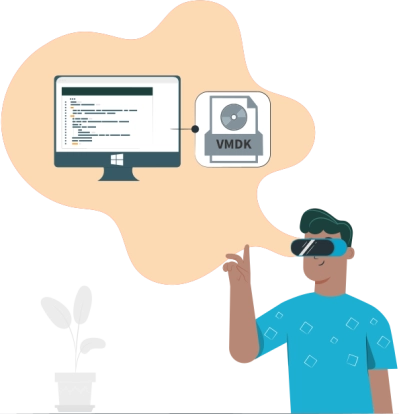
A virtual machine disk format is a container format that stores every information about the said virtual machine. It can store data of up to 62 TB with the vShpere v5.5 update and is widely compatible compared with other virtualization container formats.
VMDK files have subcomponents, which are all equally important; the descriptor file, extent data files, RAW extent data file, VMDK sparse extent data file, and COWD sparse extent data file. If any of these subcomponent files go missing, the VMDK file itself will be marked as corrupt or damaged by the VMFS file system.
The descriptor file appears as (.vmdk) while the RAW data extent file (the main data on the file) appears as (-flat.vmdk). To recover corrupt, missing, or lost VMDK files, you need professional VMFS Recovery software or a VMDK file recovery tool.
Advantages of VMDK File Format
One of the main advantages of VMDK format is that it is faster in processing than VDI and VHD (VHDX). Also, you can easily migrate VMDK virtual machines to any server you wish to have them deployed, thanks to the vast compatibility of the format.
The VMDK format provides two major types of snapshots and uses high-performance SAN block storage. When your VM files are stored in a VMDK file, you can easily recreate and restart that VM using the backup VMDK file. Put simply, VMDK is flexible, portable, and secure.
Disadvantages of VMDK
Before vSphere v5.5, the VMDK file size limit was 2TB, which was not sufficient for most system admins. This was a huge disadvantage to the VMDK file container format; however, this has been fixed and VMDK files can have up to 62TB of data stored in them. Well, to some people, this 62TB might not still be enough.
Another limitation of VMDK is the cost of VMware products that support the format natively. VMware products are relatively expensive and have individual limitations. To convert VMDK to VirtualBox’s VDI format, you need a third-party conversion tool. Finally, you cannot have a VMDK file larger than the size of the physical drive it is stored.
VMDK can be easily grown, but cannot be easily shrunk. To reduce the size of your VMDK file, you may use VMware's vCenter Converter or the vmkfstools command-line utility.
Whats More?
There’s another way to open VMDK files on Workstation; this involves mapping the VMDK file and then accessing it via Windows Explorer.
- Launch VMWare Workstation
- Go to File 🡺 Map Virtual Disks
- Click the “Map” button and check the Open file in read-only mode (recommended) box/
- Now, click on the “Browse” button and import your VMDK file.
- Check the “Open in Windows Explorer after mapping” box.
How To Recover Lost VMDK Files
You can recover lost VMDK files from the physical hard drive they were previously saved to. However, this requires getting a professional software program like DiskInternals VMFS Recovery. The DiskInternals VMFS Recovery supports the VMFS file system by default and recovers VMDK images stored on disks formatted by VMware ESX/ESXi Server. This software runs on all Windows OS versions, including the server editions. Here is the guide to using this tool.
- Install and launch DiskInternals VMFS Recovery on your PC
- Select the hard drive and launch the Recovery Wizard by clicking the “magic hat” icon and selecting the filesystem you want to recover from or simply choose “Full Recovery” and click NEXT.
- Choose a Power Search option; you may choose “All Files.”
- Wait for the scan to complete, and you will be able to see your lost VMDK files marked with red asterisks. You can preview these recovered files to confirm they are the ones you need to recover.
Conclusion
DiskInternals VMFS Recovery can recover both VMDK descriptor files and the actual data file. VMDK is VMware’s primary file format for its virtualization products. The format is flexible, secure, and widely compatible. You can open VMDK files using VMware’s products.
FAQ
- How do I open a VMDK file?
Option 1: Using Virtualization Software
VMware Workstation, VMware Player, or VMware Fusion:
- Install VMware: Ensure you have VMware Workstation (for Windows/Linux) or VMware Fusion (for macOS) installed. VMware Player is a free alternative for personal use.
- Create a New Virtual Machine: Open VMware and select to create a new virtual machine. Choose to install the operating system later or use an existing virtual machine configuration if applicable.
- Attach the VMDK File: When prompted for a hard disk, select "Use an existing virtual disk" and browse to your VMDK file. Complete the virtual machine creation process.
- Start the Virtual Machine: Once the virtual machine is configured with the VMDK file, start the virtual machine to access the contents of the VMDK file as if you were using a physical disk.
VirtualBox:
- Install VirtualBox: Download and install Oracle VM VirtualBox on your computer.
- Create a New Virtual Machine: In VirtualBox, create a new virtual machine with settings compatible with the OS in the VMDK file.
- Attach the VMDK File: In the virtual machine settings, under Storage, add a new storage device and select your VMDK file as the disk.
- Start the Virtual Machine: Boot up the virtual machine to access the data within the VMDK file.
Option 2: Mounting the VMDK File in Windows
Using VMware Workstation:
- Install VMware: Ensure VMware is installed on your system.
- Mount the VMDK File: Right-click the VMDK file and select the option to mount it as a virtual disk. You may need to open VMware and use the "Map Virtual Disks" feature.
- Access the Mounted Disk: Once mounted, the VMDK will appear as a drive in 'This PC', from where you can browse and access its contents.
Option 3: Extracting Files from the VMDK
Using 7-Zip or Similar Archive Software:
- Install 7-Zip: Download and install 7-Zip or another archive manager that supports VMDK files.
- Open the VMDK File: Right-click the VMDK file, navigate to the 7-Zip menu, and choose "Open archive."
- Extract Files: Within 7-Zip, browse the contents of the VMDK file and extract the files or folders as needed.
- What is stored in VMDK file?
VMDK files contain data that corresponds to a virtual machine's hard disk drive. The vast majority of a VMDK file consists of the virtual machine's data, while a minor segment is dedicated to overhead.
- How do I extract a VMDK file?
Simply copy the .vmdk file and utilize an archive manager such as 7zip. Right-click on the VMDK file and choose to extract the files, as essentially, the vmdk file acts as an archive. After the extraction process is complete, you can browse through the extracted files to locate the documents you require.
- Is VMDK a virtual disk?
A VMDK file outlines a connection within a virtual disk divided into segments, each not exceeding 2GB. Initially small, it expands as more data is incorporated. The descriptor file is case-insensitive, with the initial portion being the header.
