VMware Data Recovery Services
Data loss is almost inevitable, and no one isn’t skeptical about it. Whether your files are saved on a typical HDD or SSD, RAID storage, or VMFS-formatted (virtual machine) disks, there are several scenarios that can lead to you losing those files. Because data loss is imminent, data experts and IT admins always keep a professional data recovery tool handy.
Recovering files from VMware virtual machine disks isn’t rocket science if you’ve got a tool like the VMFS Recovery solution from DiskInternals. The DiskInternals VMFS Recovery app can recover VMDK images and files lost from VMFS-formatted disks, regardless of the scenario that led to the data loss.
In this article you will find out:
- When Do You Need This VMware Recovery Tool?
- How to use DiskInternals VMFS Recovery?
Ready? Let's read!
When Do You Need This VMware Recovery Tool?
Users may start virtual machines with VMware, and it offers quite a few adjustable operations in virtual environments. On VMFS-formatted drives, VMware virtual machine files are stored as VMDK image files. VFMS-formatted is not protected against data loss, hence files saved on such drives may occasionally disappear. Below is a list of some typical VMFS disk data loss scenarios:
- Unexpected disk failure – probably due to an existing problem that has been ignored for a long time.
- Failed disks in the RAID array.
- Third-party software app conflicts due to incomplete updates or incompatible drivers.
- Virus or malware attack on the computer system.
- Human errors, such as accidental deletion of important system files.
If, for any reason, you lost your virtual machine files – on an ESXI server – and that’s preventing you from launching your VM to carry out your usual operations, that’s when a VMware recovery tool is needed. If your virtual machines are hosted in VMware environments, it is crucial that you have a handy VMware recovery tool to get back your files whenever they get lost.
Interestingly, you can rely on DiskInternals VMFS Recovery to get back your virtual machine files and repair corrupted VMDK image files. The DiskInternals VMFS Recovery software is easy to use; it can be used by anyone who knows how to operate a computer system.
DiskInternals VMFS Recovery
VMFS Recovery is a professional Windows OS application developed to help users access VMFS disks or partitions and recover VMDK files. It is a comprehensive VMware recovery software with many features and built-in tools. The DiskInternals VMFS Recovery works on all Windows OS computers, including Windows Server editions.
With DiskInternals VMFS Recovery, there’s over 90% possibility of getting back your VMDK files even when the VMFS volume is no longer mounting. More so, there are many situations where the VMFS Recovery software can come in and save the day, this includes:
- When the VMware boot image is corrupted
- When the ESX Server datastore is not visible
- When you’re finding it difficult to mount VMFS volume
- When your VMDK files are not getting recognized
- When ESXi cannot read the volume header
- Inaccessible VMFS datastore
- When you need to recover VMDK files.
More so, when you use DiskInternals VMFS Recovery, you can preview the retrieved files for free to ensure they are the ones you want to recover before proceeding with the actual recovery. Some important features of the DiskInternals VMFS Recovery software are listed below.
DiskInternals VMFS Recovery Highlights
- Comes standard with all features of DiskInternals RAID Recovery
- Designed to clearly read the VMware VMFS file system
- Reads and recovers from both corrupted and healthy VMFS-formatted drives
- Recovers VMDK images on VMware vSphere, ESXi/ESX Servers
- Supports remote recovery via online mode (no shutdown is required)
- Capable of recovering VMFS drives stored on corrupted and inaccessible physical drives
- Recovers VMDK images on VMware ESX/ESXi Server disks
- Built-in Recovery Wizard to guide users every step of the way
- Mounts virtual disks like local disks so you can access them from Windows File Explorer
- Recovered files and folders can be re-saved on local or remote storage drives (via FTP)
- Bypasses Windows restrictions during recovery
- Supports Unicode filenames and multi-level folders
- Recovers VMFS partitions created in VMware vSphere 3.5-6.5 and ESX/ESXi VMware ESX Server
- Supports all RAID arrays.
Technical Specifications
Operating System | Windows XP to 11, Windows 2003-2016 Server |
Recoverable File Size | Up to 64 Terabytes |
VMFS Support | VMFS3, VMFS5, VMFS6, and partitions created in VMware vSphere 3.5 - 6.5 and ESX/ESXi VMware® ESX Server™ |
Unicode File Name Support | VMFS5 and VMFS6 |
RAID Support | RAID JBOD, 0, 1, 1E, 0+1, 1+0, RAID 4, RAID 5, 50, 5EE, 5R, RAID 6, 60 |
File Systems | Virtual Disk Images (VMware, VirtualBox, Microsoft VirtualPC, Parallels), RAIDZ, ZFS, Dynamic Disks, APFS(reader), FAT16/32, EXT2/3/4, NTFS, NTFS 4/5, EFS, Forensic Disk Images (EnCase, ProDiscover), ReiserFS, Storage Spaces, ReFS, XFS, Hikvision, HFS, HFS+, exFAT, and Mac. |
VMFS5 Drives | Drives with more than 100,000 files |
VMFS Partitions | Up to 64TB |
Recovering VMDK Images on vSphere, ESXi/ESX Server
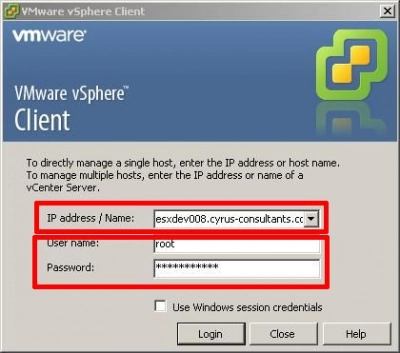
DiskInternals VMFS Recovery is a remarkable VMware recovery tool that offers a safe and easy way to recover VMDK files on VMware vSphere and ESX/ESXi Servers. VMware disks are just like every other storage media; they can get damaged or corrupted, leading to the loss of files and data saved inside.
Recovering VMDK images on ESXi/ESX Server is a two-step process using VMFS Recovery. First, the software scans the ESX/ESXi storage to gain access to VMDK images and extract image files, and then the second process triggers – data recovery.
Using DiskInternals VFMS Recovery, you can recover VMFS disks from damaged, corrupted, or inaccessible physical hard drives and RAID arrays, including corrupted RAIDs and broken arrays with or without the original RAID controller installed.
DiskInternals VFMS Recovery can launch VMDK file recovery on a remote computer over a network without requiring physical access to the server or host system. This means you don’t need to shut down the host computer/server or access hardware directly for any reason.
VMFS RecoveryTM was developed when the very first version of VMware ESX Server launched many years ago. VMFS RecoveryTM is regularly updated to include newer features and support the latest changes in ESX Server’s later versions.
How To Use DiskInternals VMFS Recovery App
The built-in Recovery Wizard makes everything look seamless and straightforward. First, you need to download and install VMFS Recovery software on your notebook, desktop, or server computer running Windows Vista, 7, 8, 10, 11, or Windows Server 2003-2019. After the installation, proceed with the steps below:
Step One:

Launch VMFS Recovery (the Recovery Wizard will launch automatically, close it if you want to perform the recovery manually). From the list of connected disks, select the disk that has the VFMS partition or volume.
Step Two:

When you have selected the correct disk – the VFMS-formatted drive – choose a scan mode. There are two scan modes available to use:
- Fast Recovery Mode (try this first)
- Full Recovery Mode.

The Fast Recovery mode runs a quick scan to save time; however, the quick scan can recover a number of mistakenly deleted files. The Fast Recovery mode is recommended when you want to launch a holistic recovery; it digs deeps into every part and section of the selected disk and recovers your lost files.
When scanning your disk, VMFS Recovery automatically examines the current state of VMware VMFS datastores, volumes, disks, and RAID (if used). It also reads VMDK images and VMFS structures where applicable.
Step Three:

When the scan is complete, you will get read-only access to the discovered files (marked with red asterisks). You can preview the files to verify they are actually what you want to recover. If you confirm that the files you were looking to recover are among the discovered files, then you can proceed to save them on another disk or remote location.
Saving the recovered files requires the PRO version of VMFS Recovery. So, you need to purchase the premium version to finally save your files.
If DiskInternals VFMS Recovery didn’t get back your files – probably due to deep damage on the storage media – you can request a Guided Repair service and have a data expert (from the DiskInternals Team) attempt the recovery on your behalf. If this still doesn’t work to get your files, you’d get a refund.
