Stap-by-step guide on how to increase VirtualBox disk size
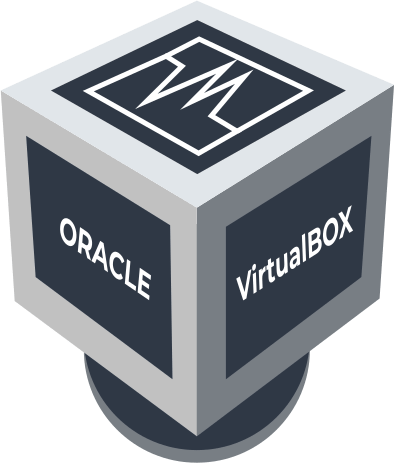
Here you will find out:
- 4 steps to enlarge VirtualBox disk space
- how to backup VMware virtual machines
Are you ready? Let's read!
Here go 4 practical methods that can help you to resize VirtualBox disk space
1. Open Virtual Media Manager
VirtualBox 6 has a graphical option to resize virtual disks using the Virtual Media Manager. To do this, in the main VirtualBox window, click File and select Virtual Media Manager. Next, choose a virtual hard disk from the list provided. For the Vbox resize disk, use the "Size" slider as you like. In the end, click "Apply".
2. Perform manipulations in VirtualBox
For the VirtualBox resize disk in VirtualBox, you need the VBoxManage command from the command prompt window. Before expanding the disk, you must also delete all VM snapshots - this will ensure that you are modifying the correct virtual disk file and that everything will work correctly afterward.
Now, shut down the virtual machine - make sure it is set to Off.
Then open a command prompt window from the Start menu and run the command: cd "C:\Program Files\Oracle\VirtualBox" - this will take you to the folder of VirtualBox program files.
To resize the virtual disk to 81920 MB (80 GB), you need to enter a command that will work with the VirtualBox virtual disk located in "C:\Users\Chris\VirtualBox VMs\Windows\Windows.vdi".
The command looks like this: VBoxManage modifyhd "C:\Users\Chris\VirtualBox VMs\Windows 7\Windows 7.vdi" - size 81920.
Note: Replace the file path with the location of the VirtualBox drive, and also resize to which you want to enlarge the image (in MB).
If you have VirtualBox 6.0 2019, you may need the following command:
VBoxManage changes the middle drive "C:\Users\Chris\VirtualBox VMs\Windows 7\ Windows 7.vdi" - size 81920
3. Align settings of a Virtual Disk
You also can increase the size of the hard disk of the virtual machine in VMware. To do this, shut down the virtual machine, right-click it, and select Virtual Machine Settings.
Next, click on the Virtual Hard Disk Device tab and click the "Utilities" button. Next, to expand the hard drive, click on the "Expand" button.
Now, enter the required disk size for you and click the "Expand" button. Like the previous methods, VMware will increase the size of your virtual disk, although its partitions will remain the same size.
4. Expand the partition size
Now is the time to expand the virtual hard disk partition to access the increased disk space. To do this, you need the Live CD GParted - just download the GParted ISO in your virtual machine, and you will be taken to the GParted Partition Editor in a live Linux environment.
Go to the virtual machine settings window and select the virtual CD drive and download the ISO file to your virtual machine.
Restart your virtual machine after inserting the ISO image; Live CD GParted will ask you a few questions during boot - it is better to press Enter so that the selected options are the default.
Next, right-click on the section you want to enlarge and select "Resize". Use the slider to resize the partition to use all the available space for the partition. After that, click the Apply button, restart the virtual machine, and then delete the ISO GParted file. Next, the system will check the file system in your virtual machine to make sure it is working correctly. It will take a little time, do not interrupt this check.
You now have access to the extra space.
Tip: VirtualBox extension packsHave your VMDK files been corrupted or completely lost as a result of expanding the VirtualBox disk or some other action?
You are fortunate, as downloading and installing DiskInternals VMFS Recovery can help you recover over 90% of your lost data.
This application allows you to find and recover VMDK data from any inaccessible disks automatically, thanks to the recovery wizard. Also, after scanning and mounting the VMDK file, you will be prompted to view all found files 100% free. This way, you can make sure that you can actually restore them to their original state. The recovered information is exported to local or remote locations (including FTP); any virtual disk can be converted to local for access (for example, it is convenient to do this in Windows Explorer).
- Please read these instructions for using DiskInternals VMFS Recovery carefully before restoring VMDK files.
- Download VMFS Recovery from the DiskInternals website; after starting the application, connect via SSH (if not required, skip this step).
- Then open the disc and start a deep or shallow scan; it will take a while.
- Then the VMFS Recovery application will find all possible VMDK files and mount them into the VMDK file.
- Check the recovered files for their integrity with the obligatory free preview feature.
- If everything suits you, do not postpone purchasing a license - exporting files to a reliable source will greatly simplify and possibly save your work!
