Restore a VHD Backup File in Windows
The use of Virtual Hard Disk (VHD) backup files has gained considerable traction among Windows users for securing essential data. Nevertheless, the task of restoring a VHD backup can appear overwhelming, particularly for those who are not well-versed with the necessary tools and techniques. This article is designed to walk you through a detailed, step-by-step process of restoring a VHD backup file in a Windows environment. We'll cover the utilization of native Windows tools such as Disk Management and PowerShell, as well as the application of specialized third-party data recovery software like DiskInternals VMFS Recovery.
Regardless of your experience level with Windows systems – whether you are a beginner or have advanced knowledge – this guide aims to equip you with the essential skills and tools to effectively and securely restore your VHD backup files. We'll start by explaining the basics of VHD files and the common scenarios that necessitate their restoration.
Can I restore a VHD Backup file on another PC?
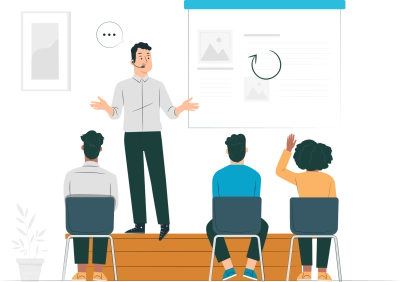
Yes, you can restore a Virtual Hard Disk (VHD) backup file on another PC, as long as you have the necessary tools and resources. The process of restoring a VHD backup file on another PC is similar to restoring it on the original PC.
Here are the steps to restore a VHD backup file on another PC:
- 1. Copy the VHD backup file to the new PC using a USB drive or over the network.
- 2. If the VHD backup file is compressed or encrypted, extract it using a file archiving tool like 7-Zip or WinRAR.
- 3. Open Disk Management on the new PC by right-clicking on the Windows Start menu and selecting Disk Management.
- 4. Click on the "Action" menu and select Attach VHD.
- 5. Browse to the location of the VHD backup file and select it.
- 6. Follow the prompts to attach the VHD backup file to the new PC.
- 7. Once the VHD is attached, it will appear as a new disk in Disk Management.
- 8. Format the disk and assign it a drive letter.
- 9. You can now access the data on the VHD backup file on the new PC.
It's important to note that restoring a VHD backup file on another PC may require different drivers or configurations than the original PC, so you may encounter compatibility issues. In such cases, you may need to install the necessary drivers or make other adjustments to ensure the VHD backup file works properly on the new PC.
How do I restore a Windows backup VHD?

Restore VHD Backup File with Control Panel
If you have a Virtual Hard Disk (VHD) backup file that you need to restore on your Windows PC, you can use the built-in tools like the Control Panel to restore the backup. Here are the steps to restore a VHD backup file with the Control Panel:
- 1. Open the Control Panel on your Windows PC by searching for it in the Windows search bar.
- 2. Click on the System and Security option.
- 3. Under the Backup and Restore (Windows 7) section, click on the Restore my files option.
- 4. Select the backup location where the VHD backup file is stored.
- 5. Choose the specific files you want to restore or select Restore all users' files to restore all files.
- 6. Click on Next to continue.
- 7. Select the destination location where you want to restore the files.
- 8. If prompted, select the option to overwrite existing files.
- 9. Click on Restore to begin the restoration process.
- 10. Once the restoration is complete, you can access the restored files at the destination location.
It's important to note that if the VHD backup file is compressed or encrypted, you will need to extract it using a file archiving tool before attempting to restore it with the Control Panel. Additionally, the Control Panel method of restoring VHD backup files may not be suitable for all types of backups or scenarios, so you may want to consider using a third-party data recovery software like DiskInternals VMFS Recovery for more advanced or complex restoration tasks. Learn how to backup VMware ESXI virtual machines here!\
Tip: How to mount VHDX in Windows 10?Restore VHD Backup File with Windows Startup Options
If you need to restore a Virtual Hard Disk (VHD) backup file on your Windows PC and the normal boot process is not working, you can use the Windows startup options to restore the backup. Here are the steps to restore a VHD backup file with the Windows startup options:
- 1. Insert your Windows installation media (DVD or USB) into your PC and restart it.
- 2. When prompted to Press any key to boot from CD or DVD, press a key to continue.
- 3. Select your language preferences and click on Next.
- 4. Click on Repair your computer in the bottom left corner of the screen.
- 5. Select Troubleshoot and then select Advanced options.
- 6. Click on Command Prompt.
- 7. In the Command Prompt window, type diskpart and press Enter.
- 8. Type list disk and press Enter to view a list of disks on your PC.
- 9. Identify the disk that contains the VHD backup file and type select disk # (replace "#" with the number of the disk).
- 10. Type "list volume" and press Enter to view a list of volumes on the selected disk.
- 11. Identify the volume that contains the VHD backup file and type select volume # (replace "#" with the number of the volume).
- 12. Type assign letter=Z and press Enter to assign the letter "Z" to the selected volume.
- 13. Type exit and press Enter to exit the diskpart tool.
- 14. Type Z: and press Enter to switch to the Z drive.
- 15. Navigate to the location of the VHD backup file and type copy /y filename.vhd C: (replace "filename.vhd" with the name of the backup file).
- 16. Type exit and press Enter to close the Command Prompt window.
- 17. Restart your PC and boot into Windows normally.
- 18. Once Windows has started, open Disk Management and attach the VHD backup file as a new disk.
- 19. Access the restored files on the new disk.
For Windows 8.1, 10 and 11
To access the startup options on Windows 8.1, 10, and 11, you can follow the same steps as outlined in the previous response. Insert your Windows installation media and select "Repair your computer" in the bottom left corner of the screen. From there, you can select "Troubleshoot" and then "Advanced options" to access the Command Prompt and perform the necessary steps to restore your VHD backup file.
Keep in mind that if you're not comfortable performing these steps manually or if you encounter any issues, you may want to consider using a data recovery software like DiskInternals VMFS Recovery to restore your backup files instead. This can be a more user-friendly and efficient solution for restoring VHD backup files on Windows.
For Windows 7
How to restore or mount VHD in Windows 7? Insert your Windows installation media (DVD or USB) into your PC and restart it.
- 1. When prompted to Press any key to boot from CD or DVD, press a key to continue.
- 2. Select your language preferences and click on Next.
- 3. Click on Repair your computer in the bottom left corner of the screen.
- 4. Select "Command Prompt" from the list of options.
- 5. In the Command Prompt window, type "diskpart" and press Enter.
- 6. Type "list disk" and press Enter to view a list of disks on your PC.
- 7. Identify the disk that contains the VHD backup file and type "select disk #" (replace "#" with the number of the disk).
- 8. Type "list volume" and press Enter to view a list of volumes on the selected disk.
- 9. Identify the volume that contains the VHD backup file and type "select volume #" (replace "#" with the number of the volume).
- 10. Type "assign letter=Z" and press Enter to assign the letter "Z" to the selected volume.
- 11. Type "exit" and press Enter to exit the diskpart tool.
- 12. Type "Z:" and press Enter to switch to the Z drive.
- 13. Navigate to the location of the VHD backup file and type "copy /y filename.vhd C:" (replace "filename.vhd" with the name of the backup file).
- 14. Type "exit" and press Enter to close the Command Prompt window.
- 15. Restart your PC and boot into Windows normally.
- 16. Once Windows has started, open Disk Management and attach the VHD backup file as a new disk.
- 17. Access the restored files on the new disk.
Restore VHD Backup File with DiskInternals VMFS Recovery
DiskInternals VMFS Recovery is a powerful data recovery software that can be used as VHD recovery software to recover VHDX files with ease. Here are the steps to restore a VHD backup file with DiskInternals VMFS Recovery:
- 1. Download and install DiskInternals VMFS Recovery on your Windows PC.
- 2. Launch the software and select the disk or partition where the VHD backup file was stored.
- 3. Click on "Scan" to scan the selected disk or partition for lost or deleted VHD files.
- 4. Once the scan is complete, you will see a list of all recoverable files, including the VHD backup file.
- 5. Select the VHD backup file you want to restore and click on "Preview" to preview its content.
- 6. If you are satisfied with the previewed content, select the VHD backup file and click on "Recovery" to start the recovery process.
- 7. Choose a location to save the recovered VHD backup file and click on "OK" to start the recovery process.
- 8. Wait for the recovery process to complete. The time it takes will depend on the size of the VHD backup file and the performance of your PC.
- 9. Once the recovery process is complete, you can access the restored files in the location you selected in step 7.
Looking for reliable VHD recovery tools? DiskInternals VMFS Recovery offers a user-friendly and efficient solution for restoring VHD backup files on Windows. It's a great option if you're not comfortable with using the Command Prompt or if you encounter any issues while using the startup options.
Note: how to backup VMware virtual machines