Top VMware Tools/Utilities in 2025
VMware administrators and common users face the challenge of managing complex virtual infrastructures while ensuring peak performance and operational efficiency. The right set of tools can make all the difference, streamlining processes, enhancing visibility, and optimizing resources. This article explores the best VMware admin tools designed to simplify management tasks, improve performance, and ensure a smooth, efficient virtual ecosystem. Whether you're looking for monitoring solutions, automation tools, or performance optimizers, these essential tools are key to unlocking the full potential of your VMware environment.
Understanding VMware Tools
VMware Tools is a suite of utilities that enhances the performance of virtual machines and improves management tasks within VMware environments. These tools enable smoother integration between the guest operating system and the host, optimizing performance, facilitating seamless backups, and enhancing network operations. While VMware Tools is essential for the fundamental operation of VMs, additional management tools are crucial to maximize the efficiency and performance of your entire VMware infrastructure.
In any VMware environment, efficient management is critical to ensure high availability, optimized resource utilization, and overall system health. Management tools not only help you monitor performance but also simplify the process of configuring, maintaining, and troubleshooting VMware deployments. Without the right tools, managing large-scale or complex infrastructures can become overwhelming, leading to inefficiencies and potential performance bottlenecks.
When choosing VMware management tools, it's important to focus on specific features that address your administrative needs. Key features to look for include:
- Automation capabilities: Streamline repetitive tasks and ensure consistent performance without manual intervention.
- Monitoring and reporting: Real-time performance monitoring, alerts, and detailed reporting are essential for proactive management.
- Scalability: Tools should scale easily with your growing infrastructure, allowing you to manage larger environments without performance degradation.
- User-friendly interface: Intuitive interfaces save time and reduce the learning curve, helping teams manage systems more efficiently.
- Integration with VMware environments: Seamless integration with VMware’s vSphere, vCenter, and other native systems ensures smoother workflows and better overall functionality.
Top VMware Admin Tools for 2025
1. vCenter Server
Overview and Core Functionalities:
vCenter Server is the cornerstone of VMware's management tools, enabling centralized control over all VMware environments. It provides administrators with a single pane of glass to manage virtual machines (VMs), hosts, and data stores. Core functionalities include VM provisioning, configuration management, performance monitoring, and advanced features like vMotion and Distributed Resource Scheduler (DRS).
Benefits of Centralized Management:
With vCenter Server, administrators can manage large-scale environments more efficiently, reducing complexity and streamlining operations. Centralized management ensures better control over resources, improved visibility, and simplified troubleshooting across multiple VMware hosts, which is essential for maintaining optimal performance and reliability in complex virtual infrastructures.
2. PowerCLI
Features for Automating Tasks:
PowerCLI is a powerful command-line tool that allows VMware administrators to automate numerous tasks within their environments. From provisioning and configuring VMs to managing network settings and storage, PowerCLI provides a versatile platform for scripting and automation. It can handle everything from daily maintenance to large-scale automation efforts, saving time and reducing the risk of human error.
Example Scripts for Common Functions:
For example, administrators can use PowerCLI scripts to quickly generate reports on VM inventory or automate snapshots for VMs. A typical script to retrieve VM inventory might look like this:
This command pulls a quick snapshot of VM names, their power state, CPU allocation, and memory usage, helping admins manage and monitor their virtual environments more effectively.
3. RVTools
Usage in Inventory and Reporting:
RVTools is a lightweight, yet highly effective, reporting tool that allows administrators to gather detailed inventory information from VMware environments. It collects data on VMs, hosts, clusters, datastores, and more, presenting it in an easy-to-read format. RVTools is frequently used for auditing, capacity planning, and ensuring that no resources are wasted.
User-Friendly Interface:
One of the main advantages of RVTools is its user-friendly interface, which makes it accessible to even non-expert users. With a simple, table-based layout, administrators can easily view, export, and analyze detailed VM data. This is particularly useful for identifying underutilized resources or potential configuration issues that could affect performance.
4. vRealize Operations Manager
Insight into Performance Management:
vRealize Operations Manager (vROps) provides deep insights into the performance and health of your VMware environment. It offers comprehensive dashboards that give administrators a clear view of performance metrics, such as CPU and memory usage, disk I/O, and network traffic. This tool enables proactive performance management by identifying potential bottlenecks before they impact system performance.
Predictive Analytics Capabilities:
One of vROps' standout features is its predictive analytics engine, which helps forecast future capacity and performance trends. By analyzing historical data, vROps can predict potential resource shortages or performance issues, allowing administrators to take preemptive actions. This ensures smoother operations and reduces the likelihood of unexpected outages or performance degradation.
5. ESXTOP
Monitoring Resource Usage:
ESXTOP is a real-time performance monitoring tool built into VMware's ESXi hosts. It provides detailed statistics on CPU, memory, disk, and network usage, giving administrators granular insights into resource consumption. This tool is especially useful for identifying performance bottlenecks at the host level, allowing for more effective troubleshooting.
Real-Time Troubleshooting Tips:
When performance issues arise, ESXTOP offers valuable real-time data that can help pinpoint the root cause. For example, administrators can use ESXTOP to monitor disk latency or CPU ready times, helping them identify VMs or processes that are overconsuming resources. This data-driven approach to troubleshooting is crucial for maintaining optimal performance in virtual environments.
By leveraging these top VMware admin tools, administrators can streamline management tasks, enhance performance, and ensure the overall health and stability of their virtual infrastructures in 2025.
Essential VMware Management Tools
6. SolarWinds Virtualization Manager
Key Benefits for Monitoring and Reporting:
SolarWinds Virtualization Manager is an all-in-one tool for monitoring VMware environments, offering robust features for performance management, capacity planning, and reporting. It provides a clear, visual dashboard for monitoring key metrics such as CPU, memory, and disk usage, and can generate detailed reports on resource utilization and performance trends. This allows administrators to quickly identify potential issues and optimize resource allocation for smoother operations.
Additionally, SolarWinds Virtualization Manager integrates seamlessly with vCenter, making it easier to manage VM sprawl, track configuration changes, and maintain overall infrastructure health. Its predictive capacity planning helps forecast resource needs, preventing bottlenecks and ensuring that your VMware environment remains scalable and efficient.
7. Veeam ONE
Data Protection and Recovery Options:
Veeam ONE is a comprehensive monitoring and reporting tool that also provides advanced data protection and recovery options for VMware environments. While it excels at tracking real-time performance metrics, such as CPU usage and network bandwidth, Veeam ONE's standout feature is its seamless integration with Veeam Backup & Replication. This combination enables administrators to monitor and manage backup jobs, ensuring data integrity and fast recovery when needed.
With Veeam ONE, administrators can set up alarms for potential performance or data loss issues and automate corrective actions, such as initiating backups or resource reallocation. The tool also provides detailed visibility into backup job health and the recovery process, ensuring that your VMware environment is protected from data loss or downtime.
8. IBM Turbonomic
Performance Optimization Insights:
IBM Turbonomic offers intelligent performance optimization for VMware environments through its AI-driven approach. This tool analyzes workloads in real-time and provides actionable insights to optimize resource utilization, such as reallocating CPU, memory, or storage to maintain ideal performance. Turbonomic’s automation capabilities help ensure that VMs operate within optimal performance thresholds, reducing the need for manual intervention and minimizing resource wastage.
One of the key advantages of IBM Turbonomic is its ability to automate resource scaling based on demand, ensuring that virtual environments remain responsive under heavy workloads without over-provisioning resources. Its AI-powered recommendations allow administrators to fine-tune performance and cut costs while maintaining a high-performing and resilient infrastructure.
9. ManageEngine Applications Manager
Monitoring Application Performance:
ManageEngine Applications Manager is designed to monitor the health and performance of applications running within your VMware infrastructure. It provides real-time visibility into application performance metrics, such as response times, transaction rates, and resource consumption. By identifying application-level bottlenecks or performance degradation, this tool helps administrators address issues before they impact end users.
ManageEngine Applications Manager integrates with VMware environments, providing deep insights into how virtual machines are affecting application performance. This allows administrators to maintain both infrastructure and application performance at optimal levels, ensuring that business-critical applications continue to perform smoothly and efficiently.
VMware Management Tools Comparison
VHD vs. VMDK: Understanding the Differences
VHD (Virtual Hard Disk) and VMDK (Virtual Machine Disk) are two popular virtual disk formats used in virtual environments, but they cater to different hypervisors and have distinct characteristics.
- VHD: Developed by Microsoft, VHD is commonly used with Hyper-V environments and supports virtual disk sizes up to 2TB. It is widely used in Windows-based environments and has been largely replaced by VHDX in newer systems.
- VMDK: VMware’s proprietary disk format, VMDK, is used across VMware platforms like vSphere and VMware Workstation. It supports larger disk sizes (up to 64TB) and is optimized for use with VMware’s virtualization features. VMDK offers better performance and is more flexible in dynamic resource allocation.
Choosing between VHD and VMDK often depends on the virtual platform being used and the specific needs of the virtual environment, such as disk size requirements and compatibility.
VHDX to Physical Disk and Other Conversions
Converting virtual disk formats is a common task for VMware admins, especially when migrating workloads across different virtualization platforms or between virtual and physical environments.
- VHDX to Physical Disk: Converting VHDX files (used in Hyper-V environments) to a physical disk can be necessary when moving virtual machines back to a physical setup. Tools like Microsoft’s Disk2vhd or third-party utilities enable this conversion, allowing administrators to seamlessly transition between virtual and physical environments.
- Other Conversions: Similarly, VMDK files can be converted to physical disks, and formats like VMDK can also be converted to VHD or VHDX when moving VMs between VMware and Hyper-V platforms. These conversions are significant for ensuring cross-platform compatibility and smooth migrations across different virtualization solutions.
VMware Admin Tools vs. Management Tools
It’s important to distinguish between VMware admin tools and management tools, as they serve different purposes within a virtualized environment.
- VMware Admin Tools: These tools focus on day-to-day administrative tasks like VM provisioning, automation, and performance monitoring. Examples include PowerCLI, which allows for task automation, and ESXTOP, which is essential for real-time resource monitoring. Admin tools are primarily used by VMware administrators to directly manage virtual machines and resources.
- VMware Management Tools: These tools, such as vRealize Operations Manager or SolarWinds Virtualization Manager, focus on the broader management of the virtual infrastructure. They provide insights into performance, capacity planning, predictive analytics, and advanced reporting. Management tools offer a higher-level view of the entire VMware environment and are critical for long-term planning, optimization, and ensuring the health of the infrastructure.
Understanding the distinction between admin tools and management tools helps administrators effectively deploy the right tool for the task, ensuring that VMware environments are not only operational but also optimized for future growth.
Importance of File Recovery in VMware Environments
Data Recovery Challenges in Virtualization
In virtualized environments like VMware, data recovery can be more complex than in traditional setups due to the layers of abstraction between physical hardware and virtual machines. Common scenarios leading to data loss include:
- Corrupted virtual disk files (VMDK, VHDX): Power failures, software bugs, or hardware malfunctions can corrupt virtual disk files, making the data inaccessible.
- Accidental VM deletion: Virtual machines can be inadvertently deleted, causing the loss of important files stored within the VM.
- Snapshot issues: Improper management of snapshots, including merging failures or snapshot corruption, can lead to lost data or VMs.
- VMFS datastore corruption: VMware File System (VMFS) can become corrupted due to storage failures or abrupt system shutdowns, complicating the recovery process.
These challenges emphasize the need for specialized recovery solutions that can work efficiently within VMware environments.
Recovering VHDX Files
Recovering VHDX files, commonly used in Hyper-V environments, is critical in hybrid virtualization setups where both VMware and Hyper-V may be employed. Best practices for recovering VHDX files include:
- Regular backups: Maintaining up-to-date backups is the first line of defense against data loss.
- Using recovery tools: Tools like Microsoft's Hyper-V Manager or third-party utilities can be used to mount and restore VHDX files. It's crucial to use software that supports the VHDX format to ensure compatibility.
- Integrity checks: Before recovery, it's recommended to perform integrity checks on the virtual disks to ensure there’s no hidden corruption that could affect the restored VM’s functionality.
- Snapshot restoration: If snapshots of the VMs exist, administrators can revert to a previous point-in-time state to recover the VHDX files without requiring extensive manual intervention.
Introducing DiskInternals and VMFS Recovery™ Software
DiskInternals VMFS Recovery™ is a powerful tool designed specifically for recovering data from corrupted VMware VMFS partitions and virtual disks, including VMDK files. This software offers several key features and benefits:
- Support for VMFS file systems: It can recover data from both VMFS 5 and VMFS 6 file systems, which are widely used in VMware environments.
- Comprehensive recovery capabilities: DiskInternals VMFS Recovery™ can retrieve data from deleted, formatted, or damaged VMFS volumes, even if the partition has been severely corrupted.
- Compatibility with VMDK files: The tool can recover files from damaged or corrupted VMDK files, ensuring that critical data stored within virtual machines is not lost permanently.
- User-friendly interface: With a clear interface, both novice and expert administrators can perform data recovery without needing advanced technical knowledge.
Ready to get your data back?
To start recovering your data, documents, databases, images, videos, and other files, press the FREE DOWNLOAD button below to get the latest version of DiskInternals VMFS Recovery® and begin the step-by-step recovery process. You can preview all recovered files absolutely for FREE. To check the current prices, please press the Get Prices button. If you need any assistance, please feel free to contact Technical Support. The team is here to help you get your data back!
How to Recover Deleted VMDK File with DiskInternals VMFS Recovery
Here are the procedures to recover your deleted, corrupt, or lost VMDK files using the DiskInternals tool.
Step One: Install and Launch the Tool
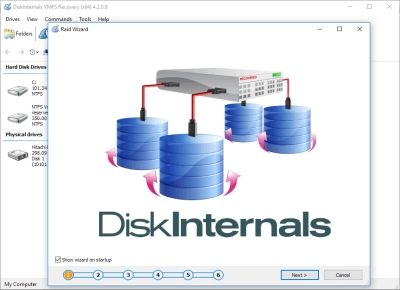
Download the DiskInternals VMFS Recovery software on your Windows computer – make sure the hard drive that contains the VMFS partition (which stored the lost VMDK file) is connected to the computer – launch the recovery program and select the drive.
Step Two: Choose a Recovery Mode

There are two notable recovery modes supported by DiskInternals VMFS Recovery: Fast Recovery and Full Recovery. You can try the Fast Recovery mode first – if you’re in haste. However, the Full Recovery mode is what guarantees up to 97 percent efficiency.
Step Three: Wait for the Scan

Whichever recovery mode you choose, wait for the recovery process to run completely. However, before the scan start, DiskInternals VMFS Recovery will automatically examine the current state of VMware VMFS datastores, volumes, disks, RAID (if used), and the VMFS structures where possible – after this automated process, the scanning kicks off.
Step Four: Preview the Files
Once the scan is complete, the recovered files will appear with a red asterisk, and you can preview them for free. After previewing, to save them back, you need to purchase the PRO edition of VMFS Recovery.
Conclusion
In this guide, we’ve explored a range of top VMware admin tools that are essential for optimizing performance, managing virtual infrastructures, and ensuring data recovery. Tools like vCenter Server and PowerCLI provide critical capabilities for managing and automating day-to-day administrative tasks, while vRealize Operations Manager and SolarWinds Virtualization Manager offer advanced monitoring and analytics for long-term infrastructure health and efficiency. Additionally, recovery-focused solutions such as DiskInternals VMFS Recovery™ ensure that, in the event of data loss or corruption, vital files can be restored swiftly and effectively.
Selecting the right VMware tools depends on your infrastructure's size, complexity, and specific needs. Tools like vCenter Server are foundational for managing any VMware environment, while specialized tools like RVTools or ESXTOP are excellent for more specific tasks like inventory management and real-time troubleshooting. For organizations focused on automation, PowerCLI is invaluable, and for proactive performance management, vRealize Operations Manager stands out with its predictive analytics capabilities.
When choosing VMware tools, it's important to consider the following:
- Scalability: Ensure the tools you select can grow with your infrastructure.
- Automation and monitoring: Look for tools that can automate routine tasks and provide real-time monitoring to prevent issues before they escalate.
- Data recovery: Implement recovery solutions like DiskInternals VMFS Recovery™ to protect against potential data loss due to corruption or hardware failure.
- Integration with existing systems: Ensure that the tools you choose seamlessly integrate with your current VMware environment to reduce complexity and improve efficiency.
By carefully considering these factors, administrators can create a robust VMware ecosystem that not only operates efficiently but is also resilient against performance issues and data loss.
