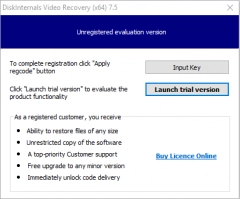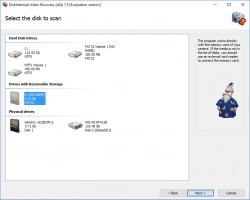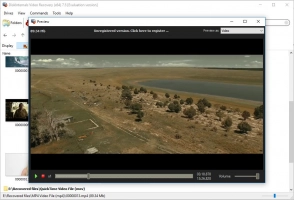How to fix video lagging on a laptop?

Here you will find out:
- what the cause of video lagging is
- how to fix this problem
- how DiskInternals can help you
Are you ready? Let's read!
What causes video lagging on a laptop?
To some people, nothing is as annoying as a lagging video. This can be caused by quite a lot of things. However, it is not that big of an issue, and this article explains how to fix video lagging on Windows computers. Piled up caches and outdated drivers can cause video glitching, and an unsteady internet connection can also cause video lagging when streaming online.
How to fix it
Method 1: Reinstall options in “Sound, video, and game controllers” section
Reinstall your video drivers or update them, as outdated drivers can cause video lag on Windows computers. This can be done from the Windows Device Manager.
Control panel:
- Right-click on Start and select "Device Manager".
- Scroll down and expand the “Sound, video, and game controllers” option.
- Right-click on the drivers you see here and select "Update Driver Software"
- Choose to automatically search for and update the drivers.
Method 2: Close the programs you don't need
When you allow many active programs on your PC, the possibility of experiencing poor PC performance is very high, and this can result in video lagging or glitches. This is especially so for computers with low RAM capacity. A proven way to improve your PC performance, and possibly fix video lagging issues, is by closing all unnecessary programs, games, and apps. With fewer apps running on your PC, you can enjoy seamless video streaming.
Method 3: Scan for hardware changes with Device Manager
You may be experiencing the glitches due to some hardware changes that you do not know about. Thus, it is advisable to check for hardware changes and see if it can help you fix this problem.
- Right-click on Start and select "Device Manager".
- Scroll down and expand the “Sound, video, and game controllers” option.
- Right-click on the drivers you see here and select “Scan for hardware changes".
If there have been recent changes to your hardware, you will be able to see it in the report.
Method 4: How to repair your video
With an open-source media player such as VLC, you can fix and repair your video files. Unlike Windows Media Player, it can play back any video or audio file. VLC can also help to fix corrupted video files:
- Download and install VLC, then launch it on the computer.
- From the VLC menu options, go to Tools >> Preferences >> Input & Codecs.
- Open the dropdown menu and select “Always Fix”, then click Save.
However, if the video files have been deleted from your PC or you accidentally lost them, with DiskInternals Video Recovery, you can easily get back all deleted/lost video files. Also, this software helps to recover previous versions of your video(s). It is a professional video recovery tool that is capable of retrieving lost media files from external storage. DiskInternals Video Recover is fast and easy to use. Plus, it features an intuitive, built-in wizard to simplify the recovery process.